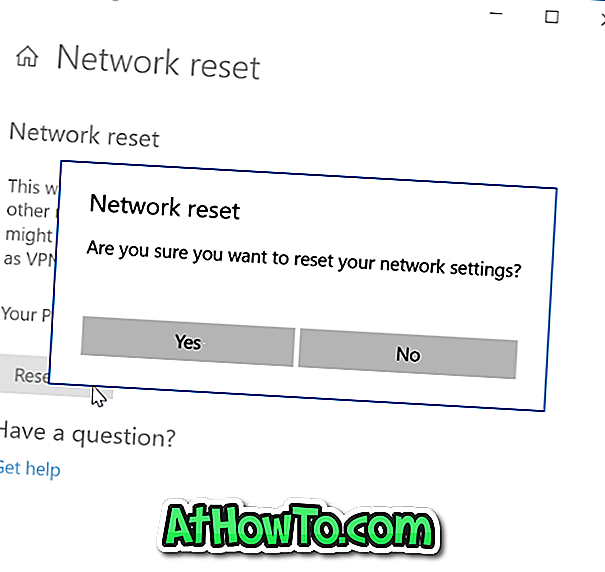I Windows 10 lagres filer fra alle standardprogrammer samt apper du har installert fra Store under en mappe som heter WindowsApps, som ligger i stasjonen der Windows 10 er installert.
Plassering av WindowsApps-mappen i Windows 10
WindowsApps-mappen er plassert under Programfiler-katalogen. Som du sikkert vet, kan du få tilgang til programfilkatalogen ved å åpne stasjonen der Windows 10 er installert.

Mange PC-brukere, til tider, vil ha tilgang til WindowsApps-mappen slik at de kan redigere originale filer av apper. Fordi WindowsApps-mappen er en systemmappe og inneholder systemfiler, er tilgang til den ikke en rett frem jobb.
Når du prøver å få tilgang til WindowsApps-mappen med standardinnstillingene, får du feilmeldingen "Du har blitt nektet tillatelse til å få tilgang til denne mappen". Du kan imidlertid få tilgang til og åpne WindowsApps-mappen ved å endre standardrettigheter for mappen. Slik gjør du det.
Få tilgang til WindowsApps-katalogen i Windows 10
Fullfør den angitte undervisningen uten avvik for å få tilgang til og åpne WindowsApps-mappen i Windows 10.
Trinn 1: Først og fremst, åpne Windows 10 installasjonsstasjonen. På de fleste PCer er det en C-stasjon, men du kan enkelt identifisere stasjonen, da stasjonsikonet til Windows 10-stasjonen viser en Windows-logo for enkel identifisering.

Trinn 2: Se etter Programfiler- mappen og dobbeltklikk på det samme for å åpne den. Du bør nå se WindowsApps- mappen der.

Hvis WindowsApps-mappen ikke vises, klikker du på kategorien Vis, og merker deretter Skjult elementer for å se WindowsApps-mappen.

Trinn 3: Som du sikkert vet, kan WindowsApps-mappen ikke nås direkte. Du må endre tillatelser for å få tilgang til WindowsApps-mappen.
For å få tilgang til WindowsApps-mappen, høyreklikk på den og klikk Egenskaper for å åpne dialogboksen Egenskaper for WindowsApps.

Trinn 4: Bytt til Sikkerhet- fanen. Under kategorien Sikkerhet klikker du på Avansert- knappen. Dette åpner Avanserte sikkerhetsinnstillinger for WindowsApps-mappen.

Trinn 5: Klikk på koblingen Endre ved siden av eieren. Klikk Ja-knappen når du ser dialogboksen for brukerkontokontroll. Hvis du blir bedt om å skrive inn passordet, vennligst skriv inn passordet for administratorkontoen for å fortsette videre.

Trinn 6: Du kan nå se tillatelser for WindowsApps-mappen. Siden du vil ha tilgang til mappen, må du endre gjeldende tillatelser. For å gjøre det, klikk koblingen Endre .
Trinn 7: Klikk på Endre lenke vil åpne Velg bruker eller gruppe dialog. I Skriv inn objektnavnet for å velge felt, skriv inn administratorer, klikk på Navn på sjekker. Klikk på OK- knappen.


Alternativt, hvis du bruker en Microsoft-konto for å logge på Windows 10, skriver du inn Microsoft-e-postadressen din i feltet " Skriv inn objektnavnet og velg " og klikker deretter på Navn på sjekker. Når du gjør det, vil Windows 10 sjekke om kontoen eksisterer på PCen, og viser automatisk det faktiske brukernavnet til Microsoft-kontoen i samme felt.

Klikk på OK- knappen.
Trinn 8: Endre, i Avanserte sikkerhetsinnstillinger for WindowsApps- vinduet, sjekk Replace owner on subcontainers and objects option.
Under Tillatelser (se bildet nedenfor), under Tilgangskolonne, bør du nå se Full kontroll.
Klikk på Bruk knappen. Windows 10 vil begynne å endre tillatelser av WindowsApps-mappen nå.

Trinn 9: Dobbeltklikk på WindowsApps-mappen og klikk deretter Fortsett- knappen når du ser bekreftelsesdialogboksen for å åpne WindowsApps-mappen.

Det er alt.