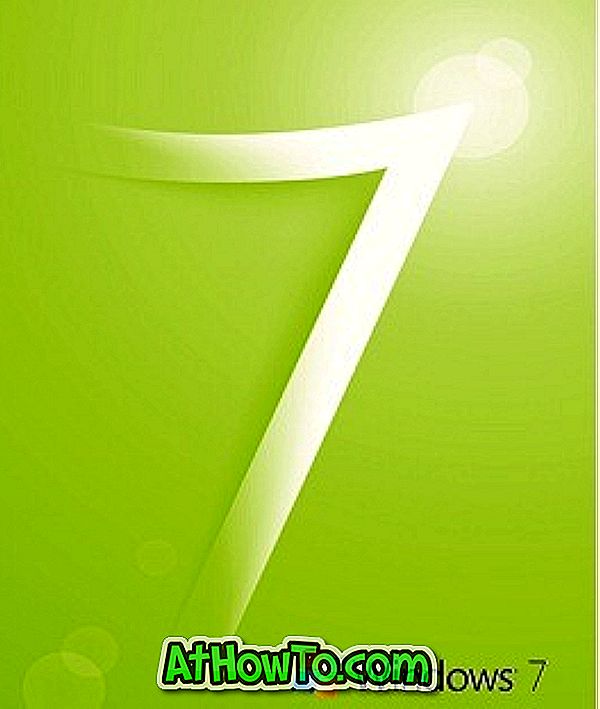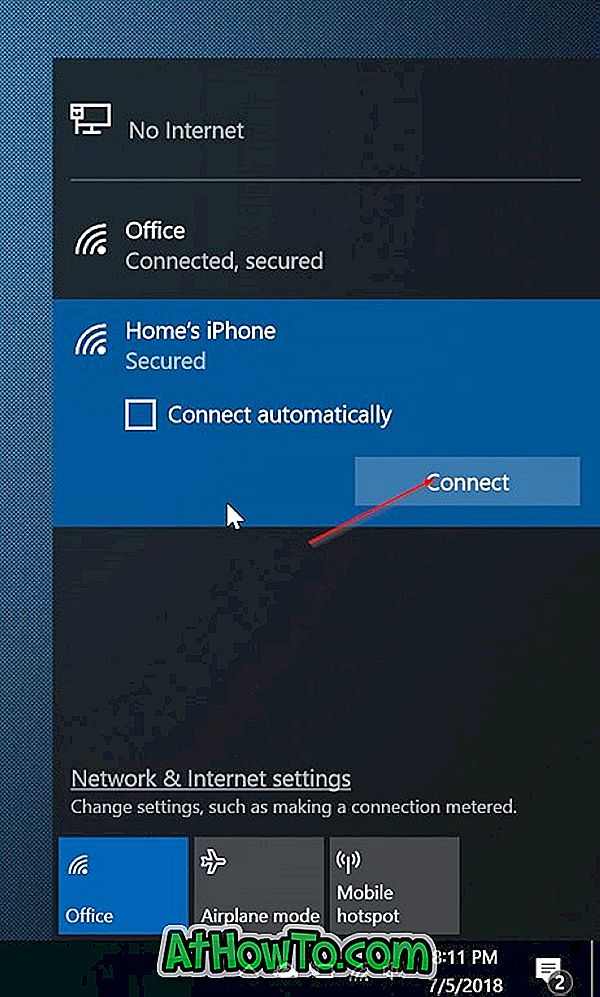I tillegg til det tradisjonelle kontrollpanelet inneholder Windows 10 også et nytt Kontrollpanel, kalt Innstillinger for å konfigurere ulike nye funksjoner introdusert med denne versjonen av Windows. Det moderne kontrollpanelet, i motsetning til det tradisjonelle, kan ikke lanseres fra Kjør dialog eller Windows Utforsker, men det vil etter hvert erstatte det tradisjonelle kontrollpanelet.
Innstillingene er stedet der du kan finne innstillinger for å tilpasse Start-menyen og oppgavelinjen, endre bakgrunnen for skrivebordet og låseskjermen, konfigurere Finn min enhet, slå på eller av Windows Defender og mange flere innstillinger. I motsetning til PC-innstillingene i Windows 10 inneholder innstillingene i Windows 10 de fleste av alternativene og innstillingene som er tilgjengelige under Kontrollpanel.

Åpningsinnstillinger er en ganske enkel jobb, og det er mange måter å åpne Innstillinger i Windows 10. Du kan enten klikke på Innstillinger-ikonet i Start-menyen eller bruke Windows-logoen + I hurtigtast for å starte Innstillingene raskt.
Selv om det er en god ide å bruke Windows-logoen + I-tastaturgenveien for å åpne Innstillinger raskt, kan brukere som kjører Windows 10 på en nettbrett, kanskje knytte innstillinger til startmenyen eller oppgavelinjen for rask tilgang. Brukere som åpner Innstillinger ved hjelp av mus eller pekefelt, vil kanskje sette inn snarvei for Innstillinger til oppgavelinjen.
I denne veiledningen vil vi se hvordan du skal pin Innstillinger-app til oppgavelinjen, så vel som Start i Windows 10. For å opprette en snarvei med Innstillinger på skrivebordet, se vår opprettelse av skrivebordssnarvei for Innstillinger-appen i Windows 10-veiledningen.
Så Windows 10-brukere som ønsker å raskt få tilgang til PC-innstillinger, kan følge instruksjonene som er gitt nedenfor for å enkelt peke PC-innstillinger til startskjerm og oppgavelinje.
Pin innstillinger-appen til oppgavelinjen i Windows 10
Trinn 1: Klikk eller trykk Start-knappen på oppgavelinjen for å vise Start-menyen.
Trinn 2: Klikk eller trykk på Innstillinger-ikonet på Start-menyen for å åpne Innstillinger-appen.

Trinn 3: Høyreklikk eller trykk på Innstillinger-ikonet i oppgavelinjen, klikk eller trykk på Pin til oppgavelinjen for å peke Innstillinger-app til oppgavelinjen i Windows 10.

Pin innstillinger til Start-menyen i Windows 10
Som standard viser Windows 10 Innstillinger-ikonet i venstre rute på Start-menyen. Men hvis du vil legge til Innstillinger til høyre på Start-menyen i form av en flis, kan du gjøre det.
Trinn 1: Skriv inn innstillinger i Start-menyen eller oppgavelinjen.
Trinn 2: Høyreklikk på Innstillinger-appen, og klikk deretter Pins til Start til pinnen til Start-menyen.

Slik taster du PC-innstillinger til oppgavelinjen eller startskjermbildet i Windows 8 / 8.1:
Trinn 1: Gå over til denne siden av 7Tuturials og last ned PC_Settings.zip-filen.
Trinn 2: Trekk ut zip-filen på skrivebordet for å få PC_Settings.exe-filen.
Trinn 3: Høyreklikk på PC-Settings.exe-filen, klikk på Pin til Start for å pinne elementet til Start skjerm, og klikk på Pin til oppgavelinje for å få snarveien i oppgavelinjen.

Brukere som ikke vil peke PC-innstillinger til startskjerm eller oppgavelinje, kan opprette en tastaturgenvei for det samme. For å gjøre det, må du først opprette en snarvei for filen, høyreklikke på snarveien, klikke Egenskaper, under Snarvei-fanen, i snarvei-boksen, skriv inn hurtigtastet du vil tilordne for å starte PC-innstillinger. Klikk på Bruk. Du er ferdig!
Du kan også gjerne vite hvordan du skal koble apper til oppgavelinjen og opprette tastaturgenvei for å åpne Windows Store.
Via Ghacks