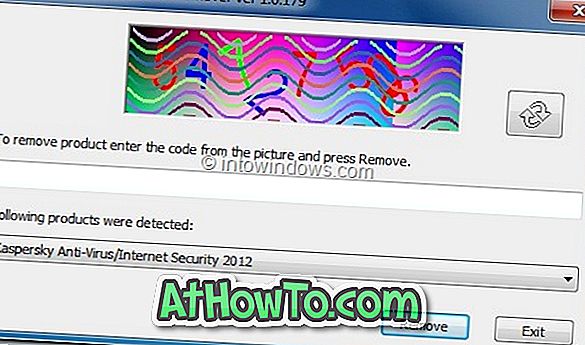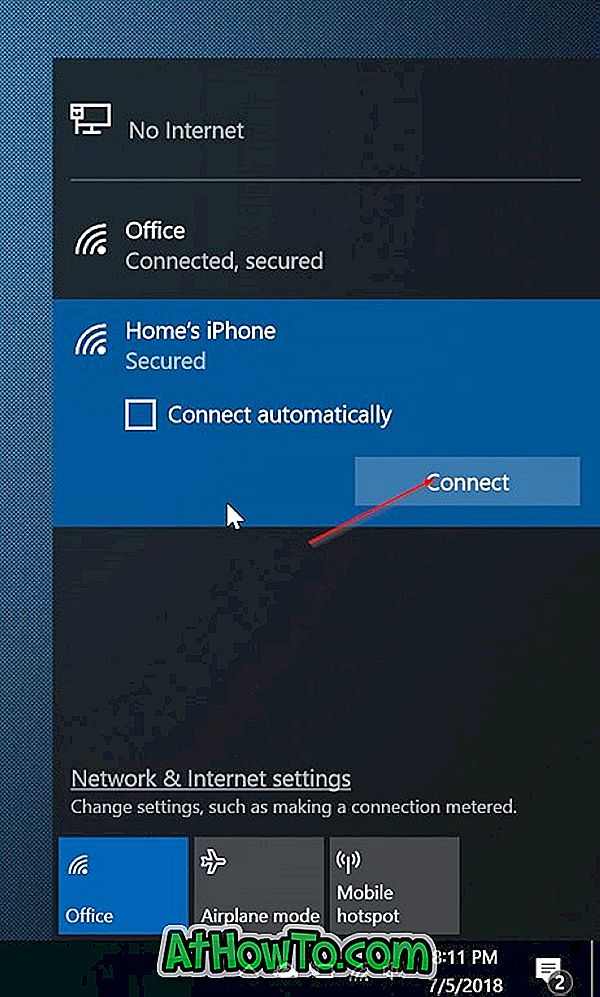I Creators Update og over versjoner av Windows 10 er det et nytt alternativ i filkontekstmenyen kalt Rediger med Paint 3D for bildefilformater. Rediger med maling 3D åpner bildefilen i Paint 3D-appen.
Rediger med Paint 3D-alternativet i høyreklikkmenyen
Som du kanskje har observert nå, vises alternativet Rediger med maling 3D- kontekstmeny kun når du høyreklikker på en bildefil. Med andre ord vises alternativet når du høyreklikker på JPEG, BMP, PNG, GIF, TIF og TIFF bildefiltyper.

Alternativet Edit with Paint 3D er lagt til av en app kalt Paint 3D app. Hvis du ikke vet, presenteres Paint 3D-appen med Creators Update for Windows 10. Selv om Paint 3D er et alternativ og oppdatering til det klassiske Paint-programmet, fortsetter det klassiske Paint-programmet å være en del av Windows 10.
Den nye Paint 3D-appen er utviklet for å hjelpe brukerne med å lage 3D-objekter ved hjelp av vanlige tastaturer, mus, berøringsskjerm og pekepenn. Du kan åpne vanlige bilder med Paint 3D app og lage 3D-objekter ut av det.
Paint 3D er sikkert et skritt foran det klassiske Paint-programmet, men det er mange brukere som bruker tredjeparts bilderedigeringsverktøy som Paint.net for å få jobben sin.
Hvis du bruker det innebygde klassiske Paint-verktøyet eller et tredjeparts bilderedigeringsverktøy, vil du kanskje fjerne alternativet Rediger med mal 3D fra hurtigmenyen i Windows 10.
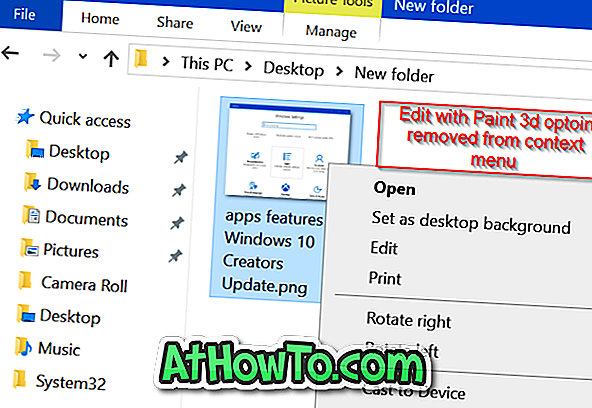
Følg instruksjonene som er nevnt i en av metodene nedenfor, for å fjerne Rediger med Paint 3D-alternativet fra høyreklikk av Windows 10.
Fjern Edith med Paint 3D-alternativ via Register
MERK: Vi anbefaler at du oppretter et systemgjenopprettingspunkt eller lager en sikkerhetskopi av Register før du redigerer registret manuelt.
Trinn 1: Skriv Regedit i søkeboksen Start / oppgavelinje, og trykk deretter Enter-tasten. Klikk Ja-knappen når du ser UAC-meldingen for å starte for å åpne Registerredigering.
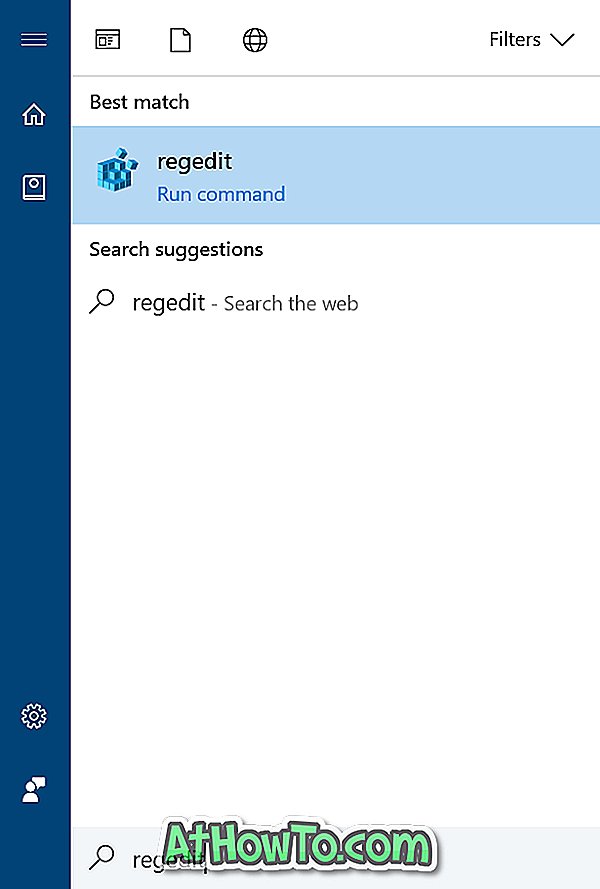
Trinn 2: I Registerredigering navigerer du til følgende nøkkel:
HKEY_LOCAL_MACHINE \ SOFTWARE \ Classes \ SystemFileAssociations \ .bmp \ Shell
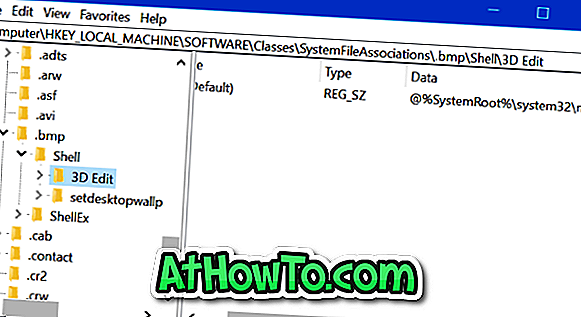
Trinn 3: Under Shell- nøkkelen bør du se 3D Edit- nøkkel. Høyreklikk på 3D Rediger- tasten og klikk deretter Slett alternativ for å slette nøkkelen. Dette fjerner alternativet Rediger med maling 3D for BMP-bildefiler. Du må gjøre det samme for alle bildefiltyper.
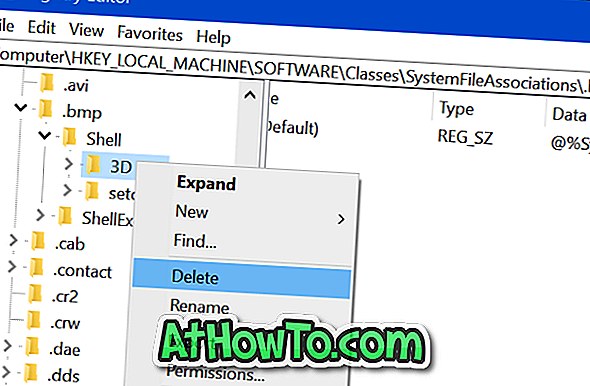
Trinn 4: Neste, naviger til de følgende tastene en etter en. Se etter 3D Edit- nøkkel og slett det samme.
HKEY_LOCAL_MACHINE \ SOFTWARE \ Classes \ SystemFileAssociations \ .jpeg \ Shell
HKEY_LOCAL_MACHINE \ SOFTWARE \ Classes \ SystemFileAssociations \ .jpe \ Shell
HKEY_LOCAL_MACHINE \ SOFTWARE \ Classes \ SystemFileAssociations \ .jpg \ Shell
HKEY_LOCAL_MACHINE \ SOFTWARE \ Classes \ SystemFileAssociations \ .jpg \ Shell
HKEY_LOCAL_MACHINE \ SOFTWARE \ Classes \ SystemFileAssociations \ .png \ Shell
HKEY_LOCAL_MACHINE \ SOFTWARE \ Classes \ SystemFileAssociations \ .gif \ Shell
HKEY_LOCAL_MACHINE \ SOFTWARE \ Classes \ SystemFileAssociations \ .tif \ Shell
HKEY_LOCAL_MACHINE \ SOFTWARE \ Classes \ SystemFileAssociations \ .tiff \ Shell
Det er det!