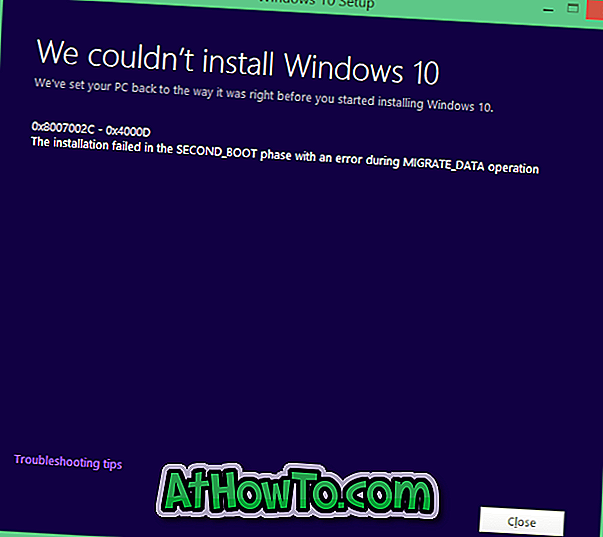Solid State Drives eller SSDs er ganske vanlig i disse dager. SSD-er er raske og ganske pålitelige også. De fleste av mid-to-high-end-PCene bruker i dag SSDer i stedet for de tradisjonelle harddiskene for lagring.
Hvis du nylig kjøpte en ny PC, men ikke sikker på om den har Solid State Drive, kan du enkelt sjekke om PCen har SSD uten å åpne håndboken eller demontere datamaskinen.

Følgende er de fire enkle måtene å vite om din Windows 10-datamaskin har SSD.
I tillegg til disse metodene er det dusinvis av tredjepartsverktøyene der ute som CPU-Z og Speccy for å bestemme hvilken type lagring som brukes på datamaskinen. Disse tredjepartsverktøyene kan også gi deg avansert informasjon om datamaskinen din, som du kanskje ikke kan finne ellers.
Metode 1 av 4
Sjekk via Oppgavebehandling
Trinn 1: Åpne oppgavebehandling enten ved å bruke Ctrl + Shift + Esc- taster eller høyreklikk på oppgavelinjen, og klikk deretter på Oppgavebehandling . Ta en titt på våre 11 måter å åpne oppgavestyringen i Windows 10-veiledningen for å få vite flere måter.
Trinn 2: Bytt til full modus hvis den åpnes i liten visning.
Trinn 3: Klikk på disken på venstre side under fanen Ytelse for å få vite navnet på stasjonen på høyre side. Navnet viser vanligvis typen av stasjonen (SSD eller HDD).

Hvis PC-en din har flere enn en intern stasjon, må du klikke på alle dem (på venstre side) en etter en for å kjenne deres egenskaper.
Som du kan se på bildet nedenfor, har PCen min to stasjoner, og begge er SSD-er. Fanen viser også produsentens navn og modellnummer på SSD.
Metode 2 av 4
Sjekk om PCen din har SSD via Diskhåndtering
Trinn 1: Høyreklikk på Start-knappen på oppgavelinjen, og klikk deretter Disk Management- alternativet for å åpne vinduet.
Trinn 2: På venstre side (som vist på bildet nedenfor) i vinduet, kan du se alle interne og eksterne stasjoner som for øyeblikket er koblet til PCen. For å vite om en stasjon er HDD eller SSD, høyreklikk på den og klikk deretter Egenskaper .

Trinn 3: Generelt- kategorien viser det faktiske navnet på stasjonen som vanligvis indikerer hvilken type stasjon (SSD eller HDD) den er.

Metode 3 av 4
Sjekk om PCen din har SSD ved hjelp av File Explorer
Trinn 1: Åpne Filutforskeren og naviger til denne PCen.
Trinn 2: Høyreklikk på en partisjonstasjon, og klikk deretter Egenskaper for å åpne dens egenskaper dialog. Merk at hvis du har mer enn én fysisk stasjon, må du forsikre deg om at du høyreklikker på en stasjon som tilhører den fysiske stasjonen du vil vite om det er SSD eller HDD.

Trinn 3: I kategorien Maskinvare kan du se om PCen har SSD eller HDD.

Hvis datamaskinen har mer enn én stasjon, viser maskinvare-kategorien alle stasjoner og fremhever bare den fysiske stasjonen der den valgte partisjonstasjonen din er plassert.
Metode 4 av 4
Sjekk at PCen har SSD via Enhetsbehandling
Trinn 1: Åpne Enhetsbehandling ved å høyreklikke på Start-knappen på oppgavelinjen, og klikk deretter på Enhetsbehandling- alternativet.
Trinn 2: I vinduet Enhetsbehandling utvider du Diskdriver- treet for å se navnet på stasjonen som også inneholder stasjonstypen (SSD eller HDD).

Håper du finner denne veiledningen nyttig!
Våre 11 gratis verktøy for å finjustere og optimalisere SSD-ytelse i Windows 10-guide kan også interessere deg.