Photos, People, SkyDrive, Maps, Calendar og Mail er noen av de moderne appene som leveres med Windows 8 og Windows 10. Du kan åpenbart se alle e-postkontoene dine på ett sted. Mail-appen støtter alle populære webmailtjenester som Outlook.com, Hotmail, Gmail og Yahoo mail.

Selv om Mail-appen ikke er like kraftig som Outlook eller Windows Live Mail, gjør det jobben veldig bra. Det mangler noen grunnleggende funksjoner fra denne versjonen av Mail-appen. For eksempel kan du ikke skrive ut en e-post direkte fra appen, og du kan ikke engang legge til en konto ved hjelp av POP eller IMAP. For å skrive ut en e-post, må du kopiere innholdet til posten til Notisblokken, Kontoret eller andre andre applikasjoner, og bruk deretter utskriftsfunksjonen til programmet for å skrive ut e-posten din. Microsoft vil definitivt forbedre denne appen i de kommende månedene.
Legg til Gmail til Windows 10/8 Mail app
Hvis du har en Gmail-konto og ønsker å legge til din konto i Mail-app, følg trinnene nedenfor.
Trinn 1: Bytt til Startskjerm og klikk deretter på Mail app for å starte appen.

Trinn 2: Du bør nå se Hotmail-kontoen du tidligere har konfigurert under Windows-installasjonen. For å legge til en ny konto, flytt musepekeren øverst til høyre på skjermen for å vise sjarm med systemkommandoer.
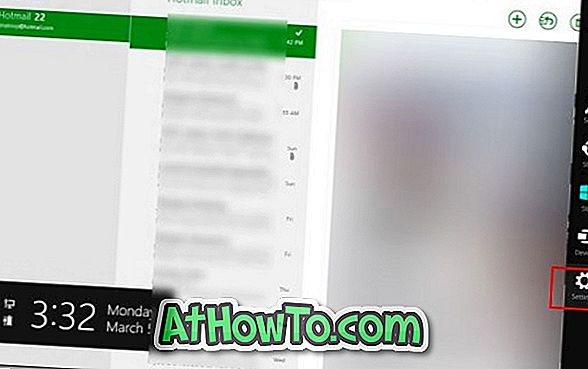
Trinn 3: Klikk på Innstillinger for å vise innstillingen for Mail app. Klikk på Kontoer, og klikk deretter Legg til en konto for å se alternativer legge til Gmail eller Hotmail eller Exchange-konto.
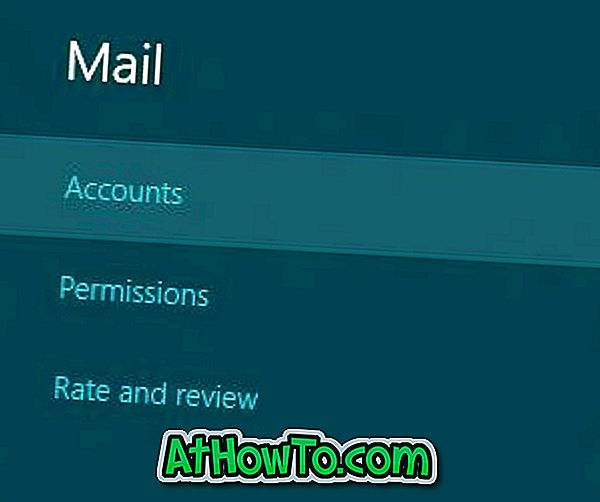

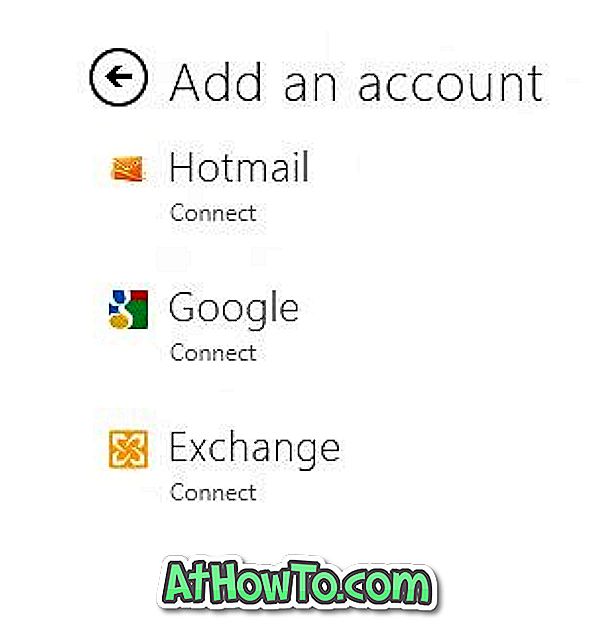
Trinn 4: Klikk på Google . Du vil bli bedt om å skrive inn din e-postadresse og passord. Når du er ferdig, klikker du på Koble til for å synkronisere kontoen. Du er ferdig! Innen noen få sekunder, bør du kunne se alle postene dine.

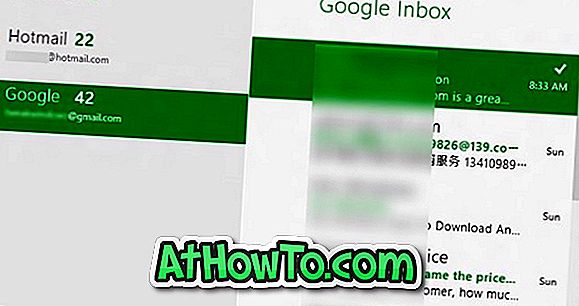
Du kan også se hvordan du installerer Metro-apper og oppdaterer Metro-apper.



![Slik installerer du Windows 7 til USB ekstern harddisk [må leses]](https://athowto.com/img/windows-7-guides/644/how-install-windows-7-usb-external-hard-drive.jpg)










