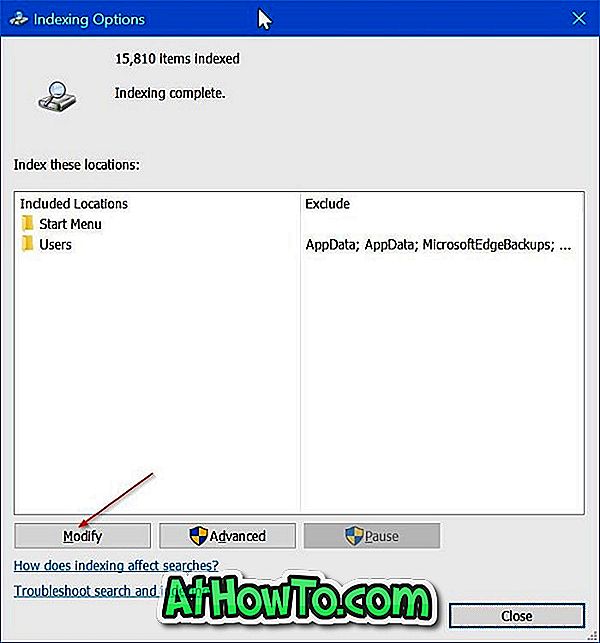Det opprinnelige formålet med skjermsparerfunksjonen var å forhindre innbrenning i CRT-skjermer. I disse dager trenger brukerne ikke å bekymre seg for innbrenning takket være LCD- og LED-teknologi. Dette kan være grunnen til at Microsoft ikke lenger legger til nye skjermsparere.
I dag bruker de fleste brukerne skjermsparingsfunksjonen for å forbedre personvernet når de ikke er i nærheten. Slå på og bruke skjermsparerfunksjonen i Windows 10 ganske enkelt, selv om du trenger å utføre noen få klikk enn tidligere for å åpne skjermsparerinnstillingene.
I tillegg til innebygde skjermsparere finnes det verktøy fra tredjepart tilgjengelig for å sette din egen videofil som skjermsparer i Windows. Bilderadministrasjonsprogramvare som Google Picasa tilbyr et alternativ til å bruke bilder som skjermsparere.
Bruk bilder som skjermsparer i Windows 10
Heldigvis behøver du ikke bruke et tredjepartsverktøy for å angi bilde (r) som skjermsparer i Windows 10. Du kan bruke den innebygde skjermsparingsfunksjonen i Windows 10 til å angi bilder som skjermsparer i Windows 10. Her er hvordan å gjøre det.
Du kan enten sette enkeltfoto eller flere bilder som skjermsparing i Windows 10. Når du angir flere bilder, vil Windows 10 vise disse bildene som lysbildefremvisning når skjermspareren kjører.
Sette inn bilder som skjermsparer i Windows 10
Fullfør oppgitt under henvisninger for å få Windows 10 til å bruke bilde (r) som skjermsparer.
Trinn 1: Åpne innstillinger-appen. Naviger til Tilpasning > Lås skjerm .
Trinn 2: Rull ned på låseskjerminnstillingssiden for å se skjermsparingsinnstillingene . Klikk på Skjermbeskytterinnstillinger for å åpne den klassiske skjermsparerinnstillingsdialogboksen.

Trinn 3: Fra listen over tilgjengelige skjermsparere velger du Bilder fra rullegardinmenyen.

Trinn 4: Som standard bruker Windows 10 bilder lagret i Bilder-mappen for skjermsparer. Hvis du vil endre denne plasseringen, klikker du på Innstillinger- knappen for å åpne dialogboksen Innstillinger for skjermsparer.

Trinn 5: Klikk på Bla gjennom, velg en mappe og klikk deretter OK- knappen. Klikk på Bruk. Det er det! Merk at hvis det er undermapper under den valgte mappen, vil bilder i undermapper også brukes til skjermsparere.


Som du kan se på bildet ovenfor, kan du også se bildevisningshastighet på bilder skjermsparer. Det er enda et alternativ å blande bilder.
Fra og med vil Windows 10 bruke bildene som er lagret i den valgte mappen for skjermsparer.
Du kan også gjerne vite hvordan du setter en skjermsparer som skrivebordsbakgrunn i Windows.