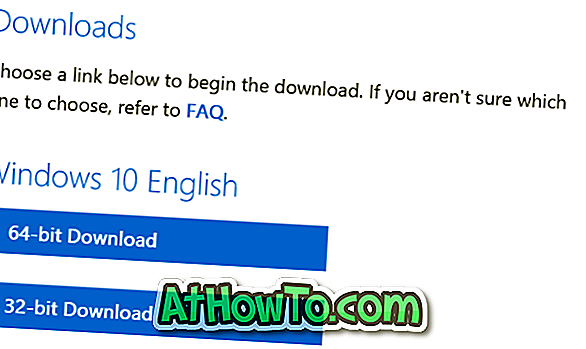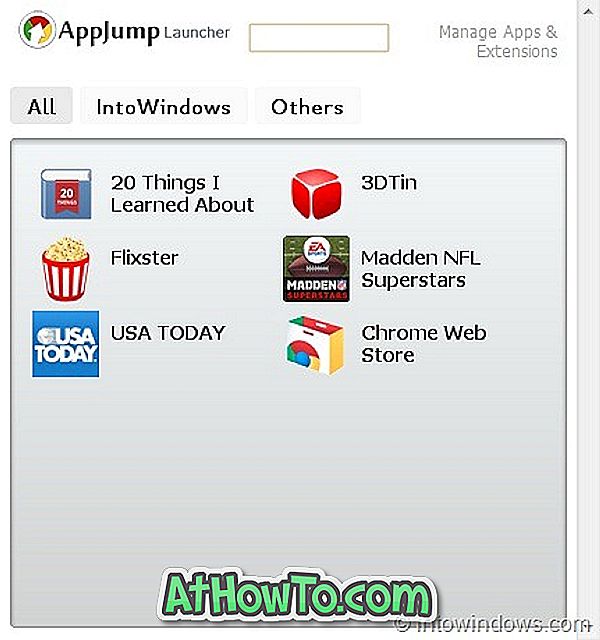Nesten alle de store nettleserne der ute, har et alternativ for å tilbakestille nettleserinnstillingene til standardinnstillingene med et klikk. Dette gjelder også Microsofts egen Internet Explorer-nettleser. Men den nye Edge-nettleseren fra Microsoft tilbyr ikke tilbakestille alle innstillinger til standardinnstillingen av en eller annen grunn.
Tilbakestill til standardfunksjonalitet kommer til nytte når nettleseren ikke fungerer som den skal. Siden Microsoft Edge er en innebygd nettleser, er det ingen riktig måte å installere Microsoft Edge på nytt i Windows 10 for å fikse problemer.

Heldigvis, selv om det ikke finnes noen tilbakestillingsalternativ som tilbys i Edge, er det en manuell måte å tilbakestille Microsoft Edge-innstillinger til sine standardinnstillinger.
MERK: Brukere som ikke vil gå gjennom denne lange prosedyren, kan bruke et tredjepartsverktøy, kalt Edge Reset Button, for å tilbakestille Edge Browser-innstillingene.
VIKTIG: Du kan miste din favoritt, innstillinger, historie og passord lagret i Microsoft Edge.
Tilbakestill Microsoft Edge-innstillinger til standardinnstillingene
Trinn 1: Lukk Microsoft Edge, hvis det kjører. Hvis du har lagret passord i kant, er det en god ide å sikkerhetskopiere eller eksportere passord fra Microsoft Edge.
Trinn 2: Åpne Filutforsker. Klikk på kategorien Vis og merk av for Skjulte elementer for å se alle skjulte filer og mapper.

Trinn 3: Naviger til følgende katalog:
C: \ Users \ brukernavn \ AppData \ Local \ Pakker
Hvor "C" er stasjonen hvor Windows 10 er installert, og UserName er kontonavnet ditt.

Trinn 4: Finn Microsoft.MicrosoftEdge_8wekyb3d8bbwe, og åpne den ved å dobbeltklikke på den.

Trinn 5: Velg alle filer og mapper i Microsoft.MicrosoftEdge_8wekyb3d8bbwe- mappen og trykk Slett- tasten for å slette alt innhold. Hvis du ser en bekreftelsesdialog, klikker du Ja- knappen.

Hvis du ikke kan slette AppData, la det være der.
Trinn 6: Lukk løpende programmer. Start datamaskinen på nytt en gang .
Trinn 7: Vi må nå registrere Microsoft Edge på nytt. For å gjøre dette, åpne Windows PowerShell med administratorrettigheter ved å skrive PowerShell i Start / oppgavelinje søk, høyreklikke på Windows PowerShell i søkeresultatene, og klikk deretter Kjør som administrator alternativ.

Klikk Ja-knappen når du ser UAC-ledeteksten.
Trinn 8: I PowerShell-vinduet, kopier og lim inn følgende kommando, og trykk deretter Enter-tasten for å utføre det samme.
cd C: \ Users \ YourUserName
I kommandoen ovenfor erstatter du brukernavnet ditt med brukernavn for kontoen din. Hvis Windows 10 er installert på en annen stasjon enn "C", må du også erstatte "C" med riktig stasjonsbokstav.
Trinn 9: Til slutt kopier og lim inn følgende kommando i PowerShell-vinduet, og trykk deretter Enter-tasten.
Get-AppXPackage -AllUsers -Name Microsoft.MicrosoftEdge | Foreach {Add-AppxPackage -DisableDevelopmentMode -Register "$ ($ _. InstallLocation) \ AppXManifest.xml" -Verbose}

Det er det! Du tilbakestiller nettleseren Microsoft Edge til standard.
Hvis Edge ikke åpner eller fungerer selv etter at du har tilbakestilt det, kan du prøve å tilbakestille Windows 10-PCen.