Vi har allerede skrevet noen av de beste måtene å tilpasse det nylig utgitte Windows 8-operativsystemet, inkludert hvordan du aktiverer Start-menyen, hvordan du endrer låseskjermbakgrunn, endrer antall rader som vises i startskjermbildet etc.
Ved å vite at du har sannsynligvis tilpasset startskjermbildet ved å peke nye applikasjoner og filer. Du kan også ha økt antall rader som vises i startskjermbildet. Mens du personliggjør startskjermbildet, har du kanskje spurt et spørsmål selv. Hvordan omdøpe eller slette "Start" -teksten? Dessverre lar Windows 8 ikke deg personliggjøre "Start" -teksten fra kontrollpanelet.
Hvis du vil endre navn på eller fjerne startteksten, må du redigere en systemfil. Slik gjør du det. Takket være debugged for dette tipset.
MERK: Ta sikkerhetskopi av alle viktige dataene dine før du starter denne prosedyren. Prøv dette på egen risiko!
Fremgangsmåte:
Trinn 1: Last ned og installer Resource Tuner-verktøyet på din Windows 8-PC herfra. Det er et fint verktøy som lar deg redigere systemfiler. Resource Tuner er en betalt programvare. Så, bare last ned prøveversjonen for denne jobben. Du kan også bruke andre gratis alternativer til dette formålet.
Trinn 2: Det neste trinnet er å navigere til følgende systemmappe:
C: \ Windows \ System32 \ no-amerikanske
(der "C er din Windows 8-stasjonsbokstav)

Trinn 3: Under en-US-mappe, finn filen som heter twinui.dll.mui og ta eierskapet til filen. Vennligst følg hvordan du tar eierskap av fil eller mappe i Windows 8-guide for å vite mer det samme.
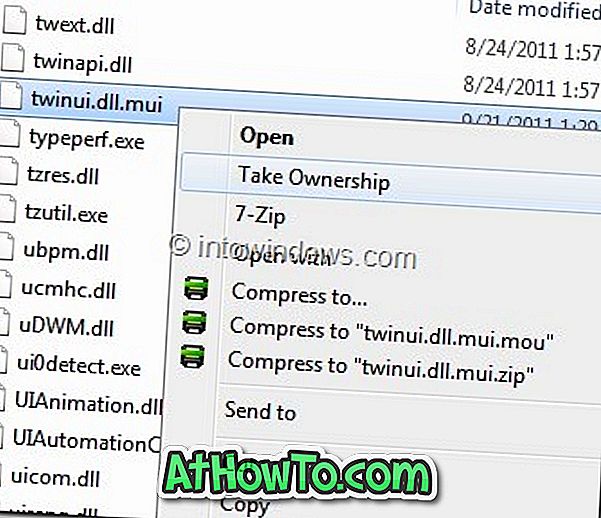
Trinn 4: Når du er ferdig, åpne twinui.dll.mui- filen med det allerede installerte Resource Tuner-verktøyet.
Trinn 5: Naviger til String-tabell og flytt til 235. Nå klikker du på Ressurseditor- knappen for å åpne twinui.dll.mui-filen med Ressursredigering.
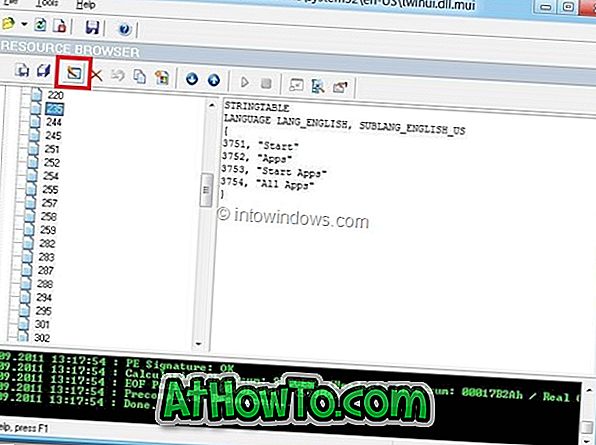
Her velger du " Start " -tekst og gir den navnet på nytt. Klikk på Ok- knappen for å lagre den.
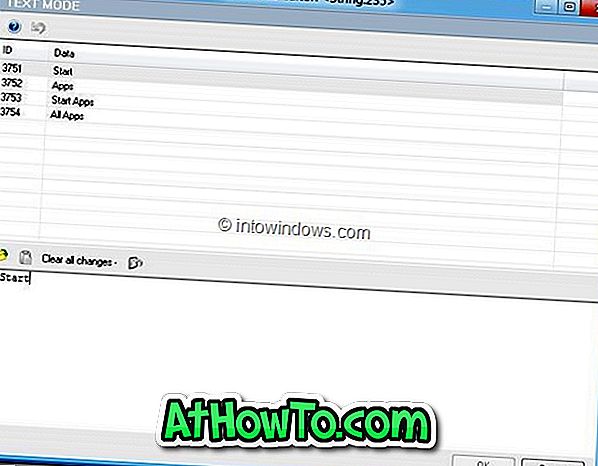
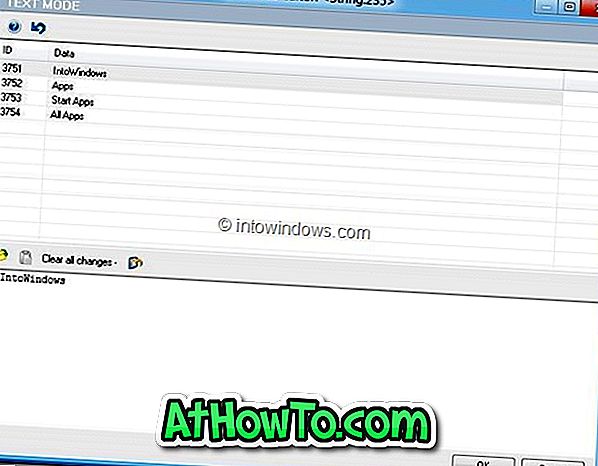
Trinn 6: Klikk nå på Lagre fil som knapp for å lagre filen på skrivebordet. Pass på at du navngir filen som twinui.dll.mui, og deretter lukk Resource Tuner før du fortsetter til neste trinn.
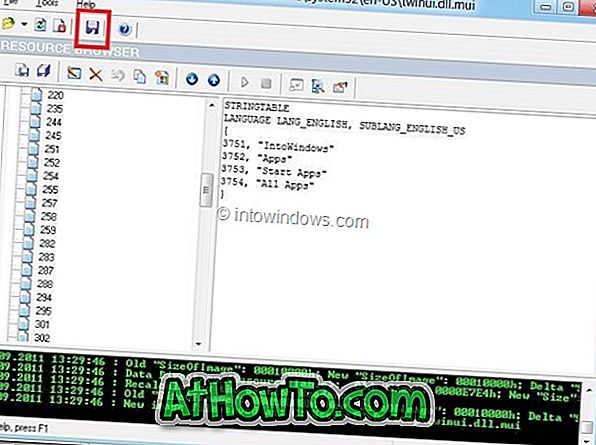
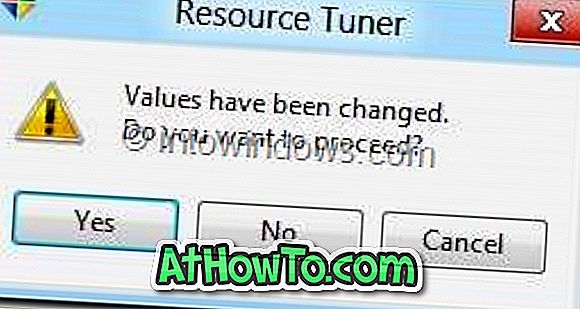
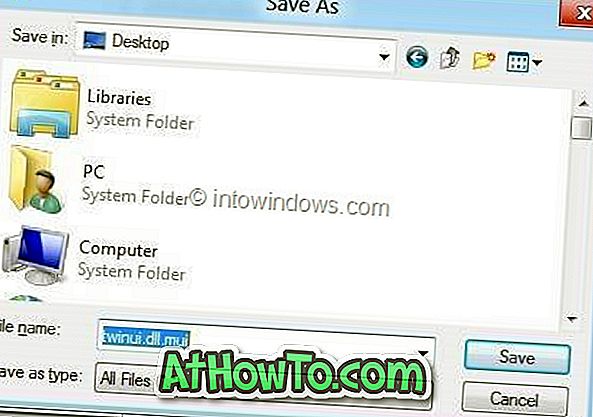
Trinn 7: Åpne C: \ Windows \ System32 \ no-US og gi nytt navn til den originale twinui.dll.mui filen som twinuibackup.dll.mui og flytt deretter den nye twinui.dll.mui som du har lagret på skrivebordet til C: \ Windows \ System32 \ no-US-mappen. Klikk Fortsett for bekreftelsesprompten.
Du er ferdig! Start datamaskinen på nytt for å se endringen.













