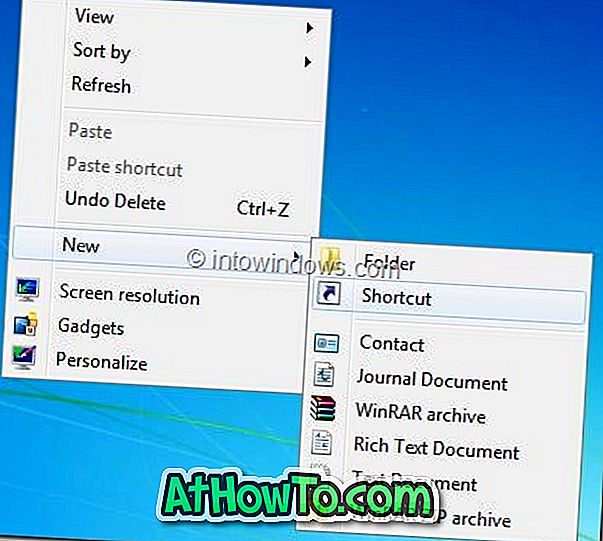Får du feil mens du installerer Windows 10-oppdateringer? Kan du ikke oppgradere til den nyeste Windows 10-bygningen? Har du problemer mens du installerer oppdateringer i Windows 10? Her er en enkel løsning på Windows Update-problemer i Windows 10 ved å rydde Windows Update-hurtigbufferen.
Med mindre du har manuelt deaktivert Windows Update-tjeneste eller brukt et tredjepartsverktøy for å deaktivere Windows Update, fungerer Windows Update uten problemer for de fleste brukere. Når det er sagt, er det brukere som har møtt problemer mens du laster ned eller installerer Windows Updates i Windows 10.
Windows Update-hurtigbufferen i Windows 10

Når Windows Update laster ned en oppdatering, forsøker den automatisk å installere det samme. Noen ganger kan det hende du får feil når du installerer oppdateringer. Dette skjer vanligvis når den nedlastede oppdateringen er skadet, og problemet kan løses ved å rydde Windows Update-hurtigbufferen. Når Windows Update-hurtigbufferen er slettet, laster Windows Update ned en ny kopi av oppdateringen for å installere den samme.
Når Windows Update ikke fungerer som det skal, er det en klok idé å kjøre den innebygde feilsøkingsprogrammet for Windows Update. Feilsøkingsprogrammet for Windows Update kan nås ved å navigere til Kontrollpanel, endre Vis ved til Små ikoner, klikke Feilsøking og deretter klikke Vis alle koblinger i venstre rute.
Til tider kan det ikke være lurt å løse Windows Update-problemer ved å kjøre feilsøkingsprogrammet for Windows Update. Hvis du sletter hurtigbufferen for Windows Update, kan det hende at problemet løses, spesielt når du har problemer med å installere oppdateringer. I denne veiledningen vil vi se hvordan du sletter Windows Update-hurtigbufferen i Windows 10.
Fremgangsmåte for å fjerne Windows Update-hurtigbufferen i Windows 10
Trinn 1: Før vi kan slette oppdateringsbufferen, må vi stoppe Windows Update-tjenesten. For å gjøre dette, skriv Services.msc i søkemenyens søkeboks, og trykk deretter Enter-tasten for å åpne Tjenester-vinduet.

Trinn 2: Se etter Windows Update- tjenesteoppføring, dobbeltklikk på oppføringen for å åpne dens egenskaper dialog.

Trinn 3: Under kategorien Generelt klikker du på Stopp- knappen for å stoppe Windows Update-tjenesten. Klikk på OK- knappen.

Trinn 4: Åpne stasjonen hvor Windows 10 er installert. For eksempel, hvis Windows 10 er installert på "C" -disken, åpne det samme. Naviger til Windows \ SoftwareDistribution \ Last ned mappe. Det vil si at hvis Windows 10 er installert på C-stasjonen, må du navigere til C: \ Windows \ SoftwareDistribution \ Last ned katalogen.

Trinn 5: Når du er i nedlastingsmappen, klikker du Fil- menyen, klikker på Endre mappe og søkealternativer for å åpne mappealternativer . Under Vis- fanen, velg alternativknappen merket Vis skjulte filer og mapper og stasjoner . Deretter fjerner du merket av radioknappen merket Skjul beskyttede operativsystemfiler .


Endelig klikker du Bruk .
Trinn 6: Du bør nå se filer og mapper. Velg alle filer og mapper, og slett dem alle ved å klikke Slett nøkkel. Hvis du vil se dialogboksen Mappe tilgang nektet, med "Du må gi administratoradministrasjon for å slette denne mappen" -meldingen, merk av for Gjør dette for alle aktuelle elementer, og klikk deretter Fortsett- knappen. Hvis du blir bedt om å skrive inn passordet for administratorkontoen, må du skrive inn det samme.

Du har nettopp ryddet Windows Update-hurtigbufferen. Følg de neste to trinnene for å starte Windows Update-tjenesten du stoppet i de første tre trinnene.
Trinn 7: Skriv Services.msc i Start-menyen eller oppgavelinjens søkeboks, og trykk deretter Enter-tasten.

Trinn 8: Når tjenestevinduet er åpnet, klikker du dobbeltklikk på Windows Update- tjenesten og klikker deretter Start- knappen for å starte den stoppede tjenesten. Klikk på OK- knappen. Det er alt!

Du har slettet Windows Update-hurtigbufferen i Windows 10. Forhåpentligvis løser dette problemet med Windows Update.