Med standardinnstillinger er det to måter å starte Screen Snip i Windows 10. Du kan enten bruke Ctrl + Shift + S hurtigtast eller klikke på skjermbildet på Action Center for å åpne Skjermsnip.
I tillegg til disse metodene, kan du også konfigurere Windows 10 for å åpne skjermbildet når du trykker på PrtSc eller Print-skjermtasten. De som foretrekker å lansere den fra skrivebordet, kan lage en skrivebordsvei til Screen Snip med letthet.

Hvis du ofte trenger å åpne skjermbildet for å ta skjermbilder, kan det hende du vil sette den på oppgavelinjen.
Som du kanskje har observert nå, kan du ikke peke på Screen snip til oppgavelinjen med standardinnstillinger. Mens du enkelt kan peke skjermskisse til oppgavelinjen, vil det ikke hjelpe deg med å starte Screen Snip (det vil starte Screen Sketch app i stedet).
De av dere som ønsker å peke skjermsnip på oppgavelinjen, kan bruke de angitte instruksjonene nedenfor til å peke skjermsnip på oppgavelinjen i Windows 10.
Pin Screen Snip til oppgavelinjen i Windows 10
Trinn 1: Høyreklikk på et tomt sted på skrivebordet, klikk på Ny og klikk snarvei. Dette vil starte opprett snarvei veiviseren.

Trinn 2: I Skriv inn plasseringen av elementboksen, kopier og lim inn følgende bane:
ms-screenclip:? source = QuickActions
Klikk på Neste- knappen.
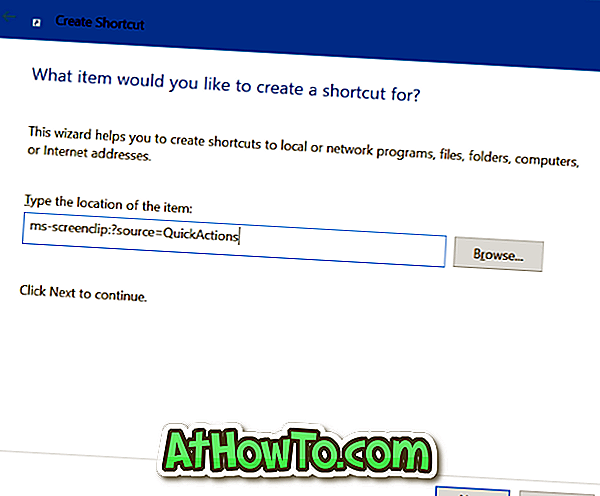
Trinn 3: Skriv inn et navn for snarveien. Vi navngir det som Screen Snip.
Klikk på Avslutt- knappen for å opprette Skjerm-snarvei på skrivebordet.
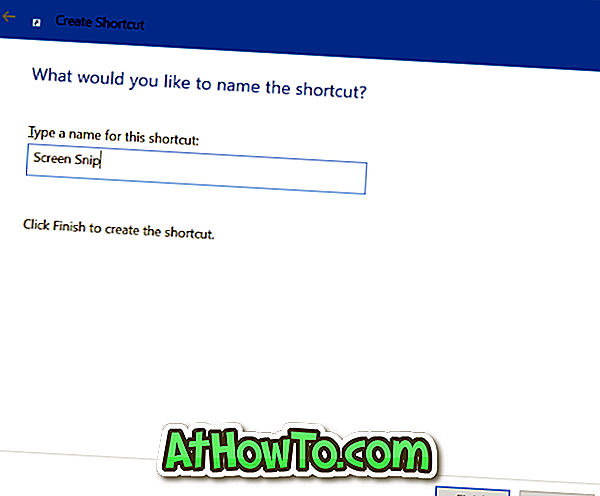
Trinn 4: Til slutt, dra snarveien fra skrivebordet til oppgavelinjeplassen til å peke på Skjermsnip på oppgavelinjen. Så enkelt som det!

Hvis du vil endre standardikonet på oppgavelinjen, høyreklikker du på ikonet Screen Screen i oppgavelinjen for å se hoppelisten, holder nede Skift-tasten, høyreklikker på skjermbilde, og klikker deretter Egenskaper, klikker du på Endre ikon-knappen, velg et ikon av ditt valg, klikk OK og klikk deretter Bruk knappen.













