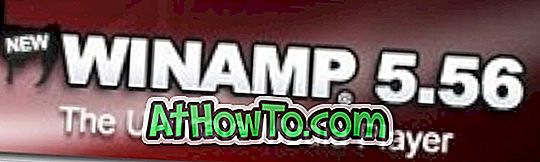Vil du slette en side eller to fra en PDF-fil i Windows 10 gratis uten å laste dem opp til elektroniske tjenester? I denne veiledningen vil vi se hvordan du kan slette sider fra en PDF-fil gratis i Windows 10.
PDF Shaper Free er vår foretrukne programvare når det gjelder å administrere PDF-filer i Windows-operativsystemet. Skal du splitte eller slå sammen PDF-sider, utvinne bilder fra PDF-filer, eller konvertere PDF til andre formater, kan PDF Shaper Free gjøre alt uten å måtte måtte.
I denne veiledningen vil vi se hvordan du sletter en side fra en PDF-fil i Windows 10 og tidligere versjoner. Vær oppmerksom på at å slette en side fra PDF-filen, er forskjellig fra å trekke ut en side fra PDF.
Du kan trekke ut en side fra en PDF-fil uten hjelp av tredjeparts programvare, hvis du er på Windows 10. Se hvordan vi kan pakke ut sider fra PDF-veiledningen for trinnvise retninger på samme måte.
Slett sider fra PDF gratis i Windows 10
Trinn 1: Last ned PDF Shaper Free setup-filen og kjør installasjonsprogrammet for å få det installert på PCen. Husk at oppsettfilen kan tilby deg å installere tredjeparts programvare som du enkelt kan unngå, ved å klikke på Avslutt og Avbryt knapper når du ser dem på skjermen.
Trinn 2: Kjør PDF Shaper-programvaren. Klikk på Slett sider- knappen for å åpne dialogboksen Slett sider.

Trinn 3: Klikk på Add- ikonet for å bla til PDF-filen der du vil slette siden og åpne den samme.

Trinn 4: Når en fil er lagt til, bytt til kategorien Alternativer . Velg sidetallet (e) du vil slette, og klikk deretter Prosessikonet.

Når du blir bedt om å skrive inn et navn for den nye PDF-filen (den vil ikke redigere den opprinnelige filen) og deretter klikke på Lagre- knappen. Det er det! Den nye PDF-filen inneholder ikke de slettede sidene.
Våre 6 måter å komprimere PDF-filer guide kan også interessere deg.