Noen gang tilbake, med versjon 4.1x, introduserte Piriform aktiv overvåkingsfunksjon i sitt populære produkt CCleaner. Den aktive overvåkingsfunksjonen løper kontinuerlig i bakgrunnen og viser varsler på skjermen.
Med standardinnstillinger sender aktivt overvåkingssystem ut varsler når rensing av søppelfiler kan lagre mer enn 500 MB. Mens denne grensen kan endres under CCleaner-alternativer, er alternativet ikke tilgjengelig i den gratis versjonen, og man må oppgradere til Pro-versjonen av programvaren for å kunne endre CCleaner-overvåkingsalternativer. Pro-versjonen av CCleaner leveres med nettleserovervåkingsfunksjonen også.

Mens den aktive overvåkingen er en flott funksjon og er en enkel måte å rydde opp søppelfiler på, blir det noen ganger irriterende når det viser varsler med jevne mellomrom. Mens mange mennesker elsker denne aktive overvåkingsfunksjonen, vil en like mengde brukere som foretrekker manuell rengjøring, slå av eller deaktivere funksjonen.
Hvis du føler at aktiv overvåkingsfunksjon ikke er nødvendig, kan du enkelt deaktivere funksjonen. Følg instruksjonene nedenfor, for å deaktivere system og aktiv overvåkning i CCleaner.
Slå av CCleaner aktiv overvåking
Trinn 1: Åpne CCleaner hovedvindu.
Trinn 2: I venstre panel i CCleaner klikker du Valg .
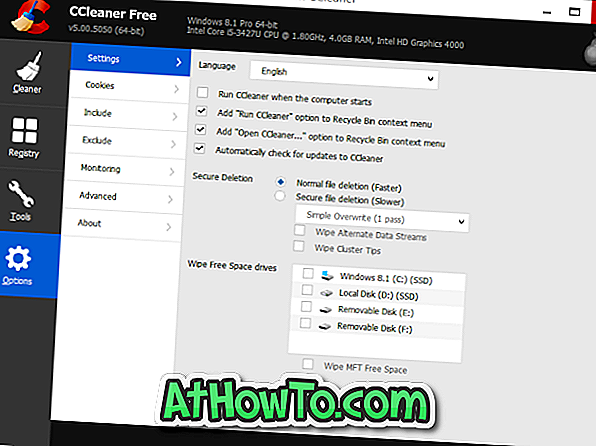
Trinn 3: På høyre side klikker du på Overvåkning- fanen for å se Overvåkingsinnstillinger.
Trinn 4: Fjern de merkene som er merket med Aktiver systemovervåking og fjern deretter merket for Aktiver Active Monitoring . Vær oppmerksom på at det er umulig å deaktivere aktiv overvåking uten å deaktivere systemovervåking.
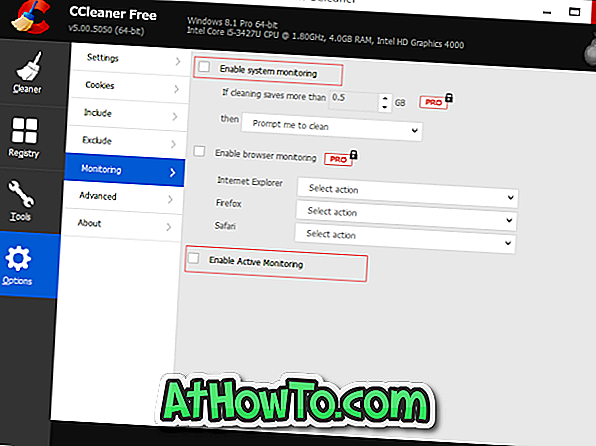
Endelig klikker du Ja-knappen når du ser bekreftelsesdialogen. Det er det!
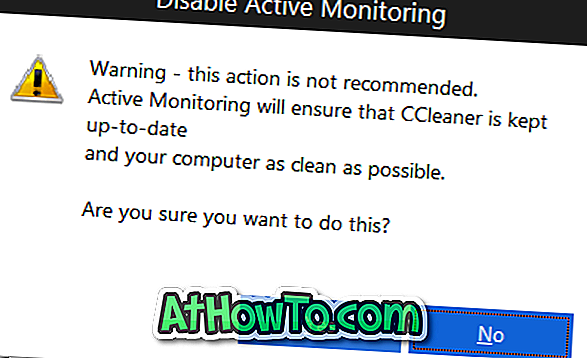
Og hvis du bare vil deaktivere alle varsler fra CCleaner, så gjør du det her.
Deaktiver alle meldinger fra CCleaner
Trinn 1: Klikk på det lille pilikonet øverst på oppgavelinjen (se under bildet).
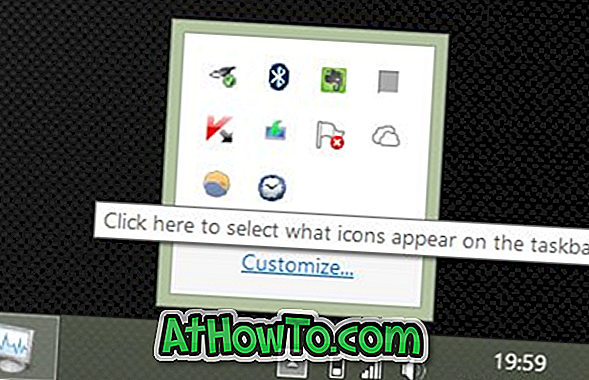
Trinn 2: Klikk på Tilpass- lenken for å åpne Varslingsområde Ikoner-vinduet.
Trinn 3: Se etter CCleaner oppføring og velg Skjul ikon og varsler fra rullegardinmenyen ved siden av den.
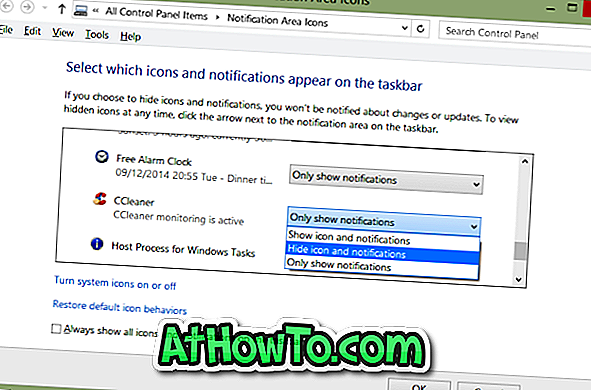
Trinn 4: Klikk endelig på OK-knappen. Det er alt! Fra nå av vil CCleaner ikke vise varsler på skjermen.
Hvordan du bruker CCleaner til å fjerne uønskede oppføringer fra kontekstmenyen, kan også interessere deg.

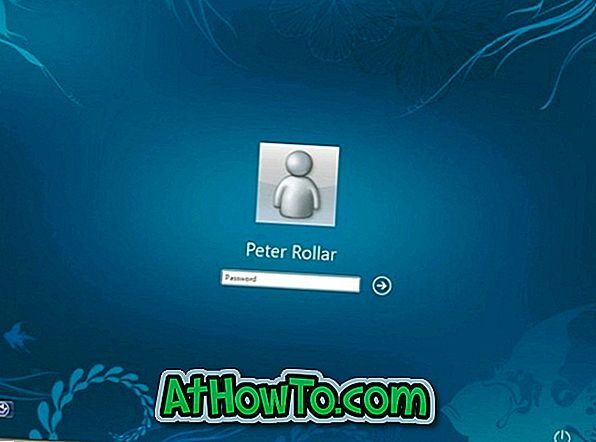



![Roter Windows 8 Lås Skjerm Bakgrunn Med IM Lås Skjerm [Betalt]](https://athowto.com/img/windows-8-guides/120/rotate-windows-8-lock-screen-background-with-im-lock-screen.jpg)








