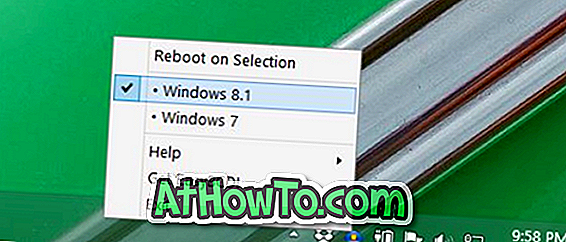SkyDrive har blitt dypt integrert i Windows 8.1 operativsystem. Windows 8.1 lar deg få tilgang til og bla gjennom SkyDrive-filer rett fra Windows Utforsker, slik at du automatisk laster opp kameravals til SkyDrive-kontoen din, og synkroniser også skrivebordsbakgrunnen og andre innstillinger på alle Windows 8.1-maskiner.
Men for å kunne bruke alle ovennevnte funksjoner, må man logge på med en Microsoft-konto. Det vil si, for å kunne få tilgang til SkyDrive-kontoen i Windows 8.1, må du logge på med din Microsoft-konto, og man kan ikke få tilgang til SkyDrive ved hjelp av en lokal konto.

Den offisielle SkyDrive-appen som leveres med Windows 8.1, hjelper deg heller ikke. Når det blir lansert, spør det deg om å bytte til Microsoft-konto. Og som du sikkert vet, fungerer ikke SkyDrive-skrivebordsklienten i Windows 8.1.
PC-brukere som er på Windows 8.1 med en lokal konto må enten bytte til Microsoft-konto eller bruke en nettleser for å få tilgang til SkyDrive-filene. Ville det ikke vært bra hvis det var mulig å få tilgang til og bla gjennom SkyDrive fra Windows 8.1 Explorer med en lokal konto?

Brukere som foretrekker å ikke logge på med Microsoft-konto og fortsatt vil ha tilgang til SkyDrive-filer direkte fra Windows Utforsker, vil gjerne vite at det nå er mulig å få tilgang til SkyDrive-filer fra Windows Utforsker i Windows 8.1 med en liten løsning.
I enkle ord kan brukere som bruker Windows 8.1 med en lokal konto også legge til SkyDrive til Windows Explorer og få tilgang til filer uten å måtte installere tredjepartsverktøy.
Fullfør oppgitt under instruksjonene for å legge til SkyDrive-konto til Windows 8.1 Explorer og få tilgang til filene dine rett fra Utforskeren.
Trinn 1: Logg inn på SkyDrive-kontoen din ved hjelp av en nettleser som er installert på din Windows 8.1-PC.

Trinn 2: På SkyDrive-siden høyreklikker du Filer i venstre rute, og klikker deretter Kopier lenkeadresse (Firefox), Kopier lenkeadresse (Chrome) eller Kopier snarvei (Internet Explorer). Dette vil kopiere nettadressen til filene til utklippstavlen.

Trinn 3: Åpne Notisblokk og lim inn nettadressen du har kopiert i trinnet ovenfor. Slett alle tegn i nettadressen unntatt de siste seksten tegnene. Det er for eksempel hvis nettadressen er //skydrive.live.com/?mkt=en-US#cid=71xxxxxxxxxxxd8d, du må slette alt unntatt 71xxxxxxxxxxxd8d (siste 16 tegn).

Nå legger du til //d.docs.live.net/ til begynnelsen av nettadressen. Nettadressen til SkyDrive-filene dine bør nå se slik ut:

Kopier den nye nettadressen.
Trinn 3: Start deretter Windows Utforsker (denne PCen). Du kan raskt starte Utforskeren ved samtidig å trykke på Windows + E-tastene.
Trinn 4: I venstre rute høyreklikker du på dette PC- ikonet, og deretter klikker du på Map Network Drive- alternativet for å åpne veiviseren for Map Network Drive.

Trinn 5: Her i veiviseren, velg stasjonsbokstaven du vil tilordne til SkyDrive, og deretter lim inn nettadressen du har kopiert i trinn 3 (URL-adressen du har fått etter å ha lagt til **** *).

Trinn 6: Til slutt klikker du på Fullfør- knappen. Hvis du blir bedt om å angi brukernavn og passord, skriver du inn e-postadressen og passordet du bruker til å logge på SkyDrive, og klikk deretter OK-knappen. Det er det!


MERK: Hvis du prøver det på din egen PC, vil du kanskje aktivere alternativet med tittelen Husk mine legitimasjonsbeskrivelser for å unngå å skrive inn e-post og passord neste gang.

Den nylig kartlagte stasjonen som inneholder all din SkyDrive-fil, skal nå vises i Denne PC-en (Min datamaskin).
Slik endrer du SkyDrive-mappeplass i Windows 8.1-guiden, det kan også interessere deg.
Takk flgoo