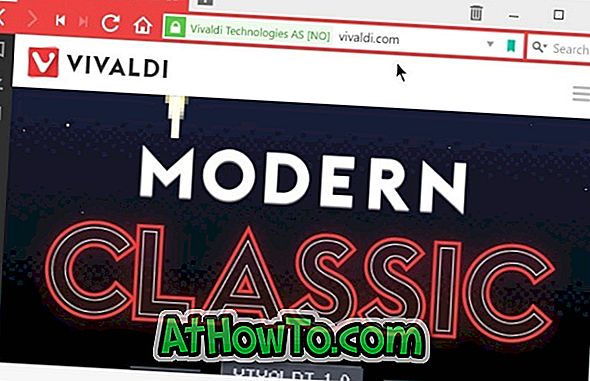Kopier og lim inn er grunnleggende operasjoner som vi alle utfører hver dag for å flytte filer og mapper. Som du vet, når du kopierer noe i Windows-operativsystemet, kopieres det til utklippstavlen slik at du kan lime det inn et annet sted.
Før dette ble utklippstavlen ikke synlig, noe som betyr at vi ikke kunne se de kopierte elementene i utklippstavlen. Vi måtte legge inn element (er) et sted for å se hva som er i utklippstavlen. Dessuten kunne utklippstavlen ikke holde flere forekomster av kopieringsoperasjoner. Kort sagt, Windows 10 holdt ikke historien om elementer kopiert til utklippstavlen.

Det finnes tredjepartsverktøy rundt for å lagre elementer i utklippstavlen for å lime senere eller lime inn alle elementer.
Starter med Windows 10 Redstone 5 build (build 17666), det er en måte å vise og administrere utklippstavlen på. Windows 10 lar deg nå se hva som for øyeblikket er kopiert til utklippstavlen (for øyeblikket begrenset til ren tekst, HTML og bilder mindre enn 1 MB). I tillegg til det kan du kopiere et tidligere kopiert element ved å klikke på det i utklippstavla-dialogen som vises når du trykker på Windows logo og V-taster.
Når du viser utklippstavlehistorikk, kan du peke et element til utklippstavlen slik at det blir slettet fra utklippstavlets historie. Alternativet er nyttig hvis du ofte må lime inn samme tekst eller element.
Slik viser og fjerner du utklippstavlets historie i Windows 10.
Se utklippstavlehistorikk i Windows 10
Trinn 1: Trykk på Windows-logoen og V- tastene på tastaturet for å avsløre utklippstavlen.

Som sagt tidligere, viser utklippstaveldialogen det for øyeblikket kopierte elementet og alle nylig kopierte elementene til utklippstavlen. Når det er sagt, husk at det for øyeblikket viser ren tekst, HTML og bilder som er mindre enn 1 MB.
Slett enkeltkopieringsinstanser fra Utklippstavelshistorikk
Trinn 1: Trykk samtidig på Windows- logo og V- tastene for å se utklippstaveldialogen.
Trinn 2: Flytt musepekeren på et element du vil slette fra utklippstavlets historie, og klikk deretter på " X " -knappen ved siden av et utklippstavleelement for å slette det fra utklippstavlets historie.

Slett hele utklippstavlets historie
Trinn 1: Naviger til Innstillinger app > System > Utklippstavle .
Trinn 2: Klikk på Clear- knappen i Clear Clipboard-datafeltet for å fjerne utklippstavlets historie. Husk at pinnede elementer ikke slettes når du fjerner historikken.

Hvis du vil stoppe Windows 10 fra å lagre utklippstavlehistorikken, slår du av alternativet Lagre flere elementer på samme side.