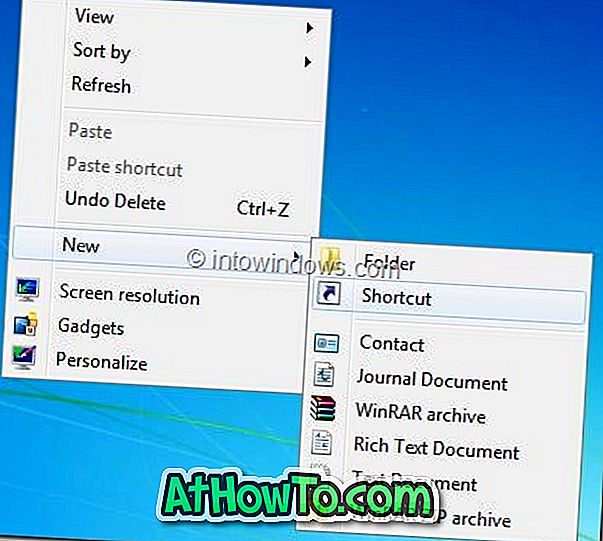Vil du lade opp iPhone, Android eller Windows Phone når den bærbare datamaskinen er i hvilemodus? Ønsker du å lade smarttelefonen når laptoppen din er lukket? I denne veiledningen vil vi se hvordan du konfigurerer Windows 10-datamaskinen for å lade telefonen når den bærbare datamaskinen sover.
De fleste PC-brukere eier i dag en eller flere smarttelefoner. Selv om smarttelefoner har forbedret seg dramatisk de siste par årene, har batteriteknologien ikke forbedret seg mye. På grunn av dette, sliter de fleste smarttelefoner, inkludert klasseledende telefoner som iPhone og Samsung Galaxy, ofte for å gjøre det gjennom en hel dag.
Smartphone-brukere som ofte reiser relé på strømbanker for å lade smarttelefonen på farten. Selv om strømbanker er ganske billige i disse dager, kan du også bruke den bærbare datamaskinen til å lade smarttelefonen din på farten.
Lad opp iPhone, Android eller Windows Phone når PCen sover
De fleste av oss vet at smarttelefoner kan bli belastet når den bærbare datamaskinen kjører eller våken. Imidlertid er de fleste brukere ikke klar over det faktum at smarttelefoner kan bli belastet selv når den bærbare datamaskinen er i hvilemodus.
Med standardinnstillinger støtter de fleste bærbare datamaskiner ikke lading av eksterne enheter under hvilemodus. Du må endre standard strøminnstillinger for USB i Windows, samt i BIOS / UEFI for å lade telefonen når datamaskinen er i hvilemodus.
VIKTIG: Ikke alle USB-porter får strøm når PCen sover. Vanligvis vil bare en USB-port få strøm. De fleste produsenter markerer USB-porten som får strøm når PCen sover.

Metode 1 av 2
Gjør endringer i innstillinger for USB Root Hub
Trinn 1: Skriv Enhetsbehandling i Start-menyen eller oppgavelinjens søkeboks og trykk Enter-tasten for å åpne det samme. Alternativt, skriv inn Devmgmt.msc i kommandoen Kjør (bruk Windows-logoen + R for å åpne), og trykk deretter Enter-tasten.

Trinn 2: Etter at Enhetsbehandling er startet, utvider du Universal Serial Bus Controllers for å se alle USB-kontrollere.

Trinn 3: Høyreklikk på USB Root Hub og klikk deretter Egenskaper for å åpne USB Root Hub Egenskaper.

Trinn 4: Klikk på strømstyringsfanen for å bytte til det samme. Her fjerner du merket med alternativet Merk at datamaskinen skal slå av denne enheten for å spare strøm .

Klikk på OK- knappen for å lagre endringen.
Hvis du har flere USB-roothub-oppføringer under Universal Serial Bus Controllers, må du følge instruksjonene i trinn 3 og trinn 4 for alle USB-rotorhubber.
Metode 2 av 2
Endre USB-strøminnstillinger under BIOS / UEFI
Hvis smarttelefonen ikke lades, selv etter at du har utført instruksjonene nevnt i metode 1, kan det skyldes at Alltid på USB-funksjonen er slått av under BIOS / UEFI. Følg instruksjonene nedenfor for å aktivere Alltid på USB-funksjonen.
Trinn 1: Start datamaskinen på nytt og trykk på passende nøkkel (e) når du starter omstart for å gå inn i BIOS / UEFI.
Trinn 2: Finn USB-innstillinger . På ThinkPad er USB-innstillinger under Konfig- fanen. Sjekk alle fanene en etter en for å finne USB-innstillinger.
Trinn 3: Under USB-innstillinger ser du et alternativ merket Alltid på USB eller et tilsvarende merket alternativ. Aktiver Alltid på USB-alternativ for å holde USB-portene aktivert under lavt strømtilstand.

Trinn 4: På noen bærbare datamaskiner kan det hende du får se et alternativ merket Charge i batterimodus under USB-innstillinger for BIOS. Som navnet på alternativet kan tyde på, hvis ladingen i batterimodus er aktivert, vil du kunne lade den eksterne enheten selv når den bærbare datamaskinen kjører på batteriet. Dette kan tømme bærbar PCens batteri fort, men hvis du planlegger å lade telefonen på farten ved hjelp av den bærbare datamaskinen, må du aktivere dette alternativet.

Trinn 5: Lagre de nye strøminnstillingene til slutt. På de fleste bærbare datamaskiner kan du lagre endringene som er gjort i BIOS-innstillinger ved å trykke på F10-tasten. Hvis du ikke klarer å lagre endringene, kan du se brukerhåndboken til bærbar PC eller søke på nettet for veibeskrivelse.
Trinn 6: Boot i Windows 10. Koble din iPhone, Android eller en annen smarttelefon, og sett deretter PCen i dvalemodus. Din smarttelefon skal fortsette å lades selv etter at du har satt den bærbare datamaskinen i hvilemodus.