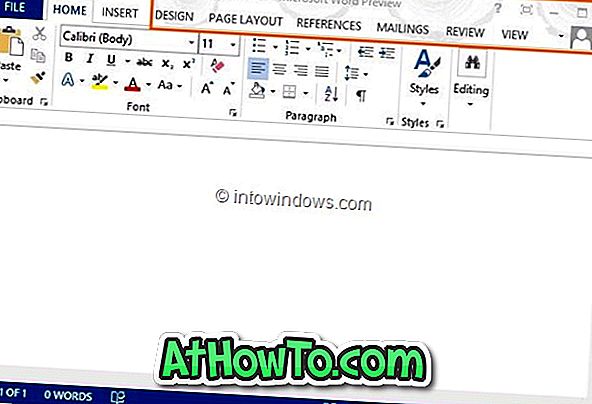Når det gjelder å håndtere PDF-filer, bruker de fleste PC-brukere tredjepartsprogrammer, da Windows 10 støtter bare å åpne PDF-filer. Rikelig med gratis og betalt programvare der ute slik at du kan pakke ut sider fra PDF-filer.
Men hvorfor laste ned og installer en tredjeparts programvare når du kan trekke ut sider fra PDF-filer uten å bruke tredjepartsverktøy?
Det innebygde Microsoft Print til PDF-verktøyet i Windows 10 kan brukes til å trekke ut en eller flere sider fra PDF-filer. I denne veiledningen vil vi se hvordan du kan pakke ut sider fra PDF-fil i Windows 10.
Fullfør oppgitt under henvisning til å pakke ut en eller flere sider fra en PDF-fil i Windows 10.
MERK: Når du trekker ut sider fra en PDF-fil, er den opprinnelige filen uberørt. Kort sagt, når du trekker ut sider, blir ikke sider fjernet fra den opprinnelige PDF-filen . Hvis du trenger å fjerne en side fra en PDF-fil, bruk PDF Shaper Free-programvare.
Ekstra sider fra PDF uten å bruke tredjepartsverktøy i Windows 10
Trinn 1: Åpne PDF-filen du vil pakke ut sider fra med Microsoft Edge, Google Chrome eller annen programvare som støtter åpning av PDF-filer.

Trinn 2: Trykk samtidig Ctrl og P- taster (Ctrl + P) for å åpne dialogboksen Skriv ut. I de fleste PDF-lesere, inkludert nettlesere som Edge og Chrome, kan du høyreklikke på siden og deretter klikke Utskriftsalternativ for å åpne Utskriftsdialogboksen.
Trinn 3: På utskriftsdialogboksen velger du Microsoft Print to PDF som skriveren.
Trinn 4: I rullegardinmenyen Sider velger du Sidenavn, skriv inn sidetallet du vil pakke ut og klikk deretter Skriv ut-knappen.

For eksempel, hvis du vil trekke ut side 3 i en PDF-fil, skriv inn 3 i boksen. Hvis du vil trekke ut side 3 og 5, skriv 3, 5 i boksen.

Trinn 5: Velg et sted for å lagre den ekstraherte PDF-filen, skriv inn et navn for den nye ekstraherte siden av PDF-filen, og klikk deretter Lagre-knappen. Det er det! Det er unødvendig å si at den ekstraherte siden blir lagret bare med PDF-utvidelse.

Hvis du trekker ut to eller flere sider om gangen, blir alle sider kombinert og lagret som en PDF-fil. Så, hvis du vil ha dem som separate filer, vennligst ta ut bare én side av gangen.
Hvis du vil bli med en PDF-fil, kan du se hvordan du splitter og deltar PDF-filer i Windows 10.