OPPDATERING: Disse metodene virker ikke i versjon 1703 og senere versjoner av Windows 10. Se hvordan vi får tilbake det klassiske Personaliseringsvinduet tilbake i Windows 10-guide for oppdatert metode.
I Windows 7 og Windows 8 / 8.1, når du høyreklikker på skrivebordet og klikker Tilpass alternativet, vil vinduet Personliggjøring starte med alternativer for å endre tema, bakgrunn, skjermsparer, lydskjema og vinduets kantlinjefarge. I tillegg til disse alternativene, var det mulig å raskt navigere til andre områder i kontrollpanelet for å endre musepekeren, endre skrivebordsikoner og Ease of Access Center rett fra vinduet Personvern.
Men i Windows 10, ønsker Microsoft at brukerne skal bruke den oppdaterte og omdesignede appen Innstillinger for å tilpasse operativsystemet. Som du sikkert har oppdaget nå, er appen Innstillinger ingenting annet enn den berøringsvennlige versjonen av kontrollpanelet og gir enkel tilgang til alle innstillinger og alternativer.

I Windows 10, når du klikker eller klikker på Tilpass alternativet i den kontekstmenyen på skrivebordet (høyreklikk-menyen), vil du se delen Personliggjørelse i Innstillinger-appen i stedet for det klassiske personligiseringsvinduet.
Mens Personliggjøringsseksjonen i Innstillinger-appen lar deg endre skrivebordsbakgrunn, oppgavelinje og Startfarge og låse bakgrunnsbilde, mangler brukerne i lang tid skrivebordet det klassiske personliggjøringsvinduet. Når det er sagt, er den nye tilpasningsdelen eller appen Innstillinger perfekt for berøringsbrukere.
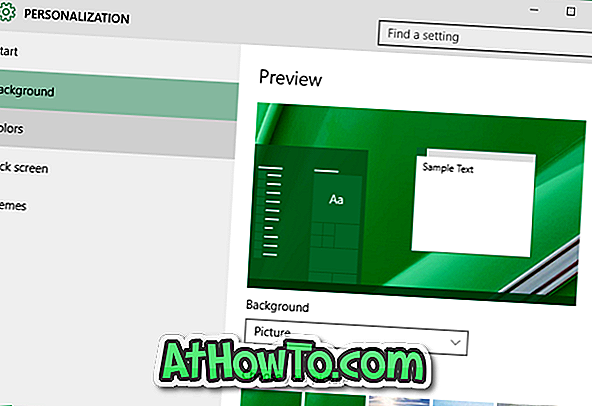
Selv om det klassiske personligiseringsvinduet ikke åpnes når du høyreklikker på skrivebordet og klikker Tilpass alternativet, er det klassiske personliggjøringspanelet eller -vinduet fortsatt tilstede i Windows 10, men det inneholder ikke lenger muligheter for å få tilgang til farge- og utseendet vindu, skjermsparer og lyd skjemainnstillinger.
Det klassiske personliggjøringsvinduet eller -panelet kan åpnes i Windows 10 ved å følge instruksjonene nevnt i en av metodene nevnt nedenfor.
MERK: Vi er ganske sikre på at utviklere snart kommer opp med en løsning for å legge til det klassiske tilpassingsvinduet til Windows 10.
Metode 1 av 4
Åpne Windows 7/8 som tilpassingsvindu i Windows 10
Trinn 1: I søkeboksen Start / oppgavelinje skriver du Tilpass og deretter på Enter-tasten for å åpne det klassiske personliggjøringsvinduet.
Metode 2 av 4
En annen enkel måte å åpne klassisk tilpassingsvindu i Windows 10
Trinn 1: Først åpner du kommandoen Kjør ved hjelp av Windows + R- tastene.
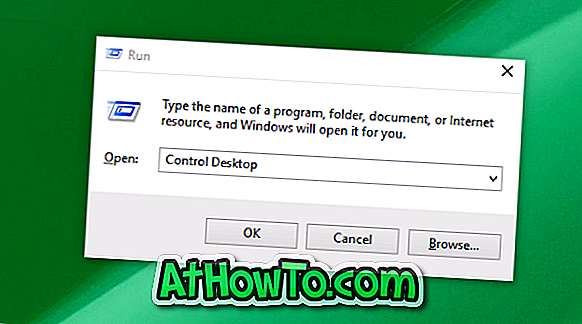
Trinn 2: I kommandoen Kjør skriver du Kontrollpanel, og trykker deretter Enter-tasten for å åpne det klassiske tilpassingsvinduet.
Metode 3 av 4
Åpne klassisk tilpassingsvindu
Trinn 1: Høyreklikk på skrivebordet, klikk på Tilpass alternativ for å åpne Personliggjørings-delen av Innstillinger-appen.
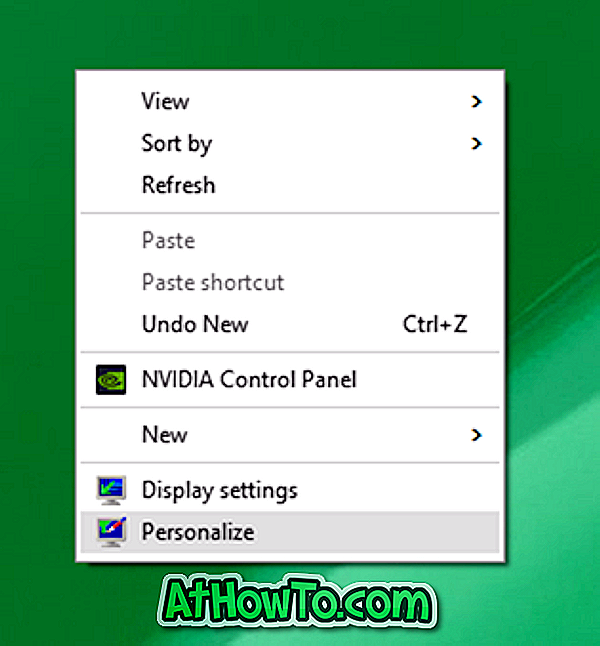

Trinn 2: På den venstre ruten klikker du Temaer for å se Temaer og tilhørende innstillinger.
Trinn 3: Klikk endelig på Classic Theme Settings- lenken for å åpne det klassiske personligiseringsvinduet.

Metode 4 av 4
Start klassisk tilpassingsvindu i Windows 10
Trinn 1: Åpne Kjør-kommandobok ved samtidig å trykke på Windows og R- tastene.
Trinn 2: I kommandoen Kjør Skriv inn Kontroll og trykk deretter Enter for å åpne Kontrollpanel.
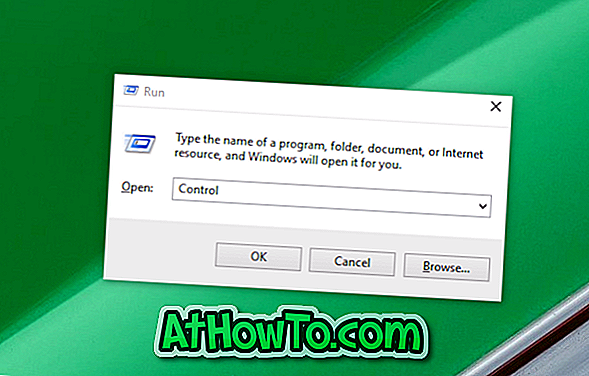
Trinn 3: Klikk på det lille pil ned-ikonet ved siden av Vis av (se bildet nedenfor), og bytt til visningen til små ikoner.
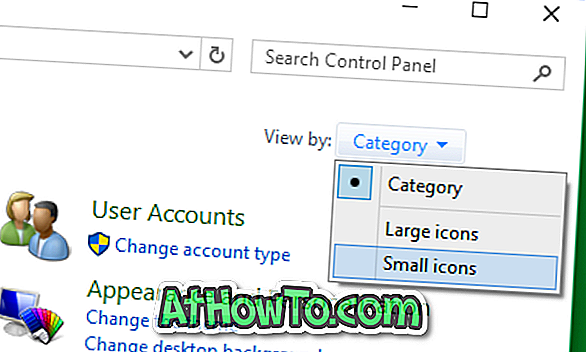
Trinn 4: Finn endelig appleten Personvern og klikk på det samme for å åpne det gamle Personaliseringsvinduet.
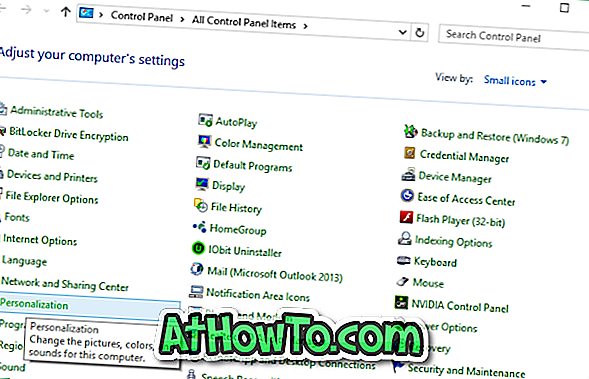
Hvordan liker du den nye Tilpasning-delen av Innstillinger-appen? Foretrekker du klassisk tilpassingsvindu over det nye tilbudet under Innstillinger-app? Gi oss beskjed i kommentarer.

![Classic Start hjelper deg å hoppe over Windows 8 Startskjerm når du logger deg på [Oppdater]](https://athowto.com/img/windows-8-guides/933/classic-start-helps-you-skip-windows-8-start-screen-when-you-log.jpg)












