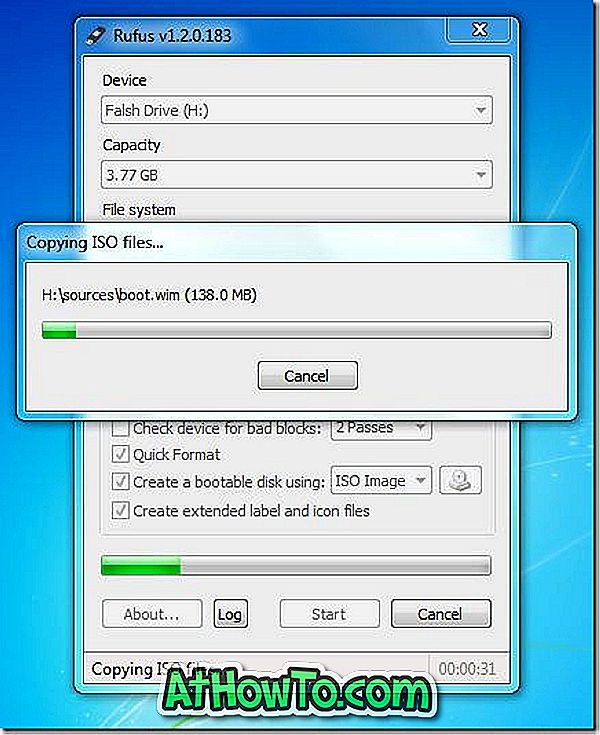Hvis du noen gang har forsøkt å installere Windows fra USB-flash-stasjon, er du sannsynligvis klar over at det er den beste og raskeste måten å installere Windows på. Nå som Microsoft har offisielt lansert Windows 8, kan mange av dere vente på å installere neste generasjons Windows-operativsystem.
Mens det er titalls gratis verktøy tilgjengelig for å lage en oppstartbar USB og installere Windows fra en flash-stasjon, er brukere som har prøvd alle disse verktøyene, sikkert enige om at kommandolinjemetoden er den beste. Selv om du oppretter en oppstartbar USB fra kommandolinjen, er det en kjedelig jobb, du får et ganske godt resultat.
Og hvis du virkelig ikke vil berøre kommandolinjen, foreslår vi at du bruker Rufus eller Microsoft DVD / USB Tool til å lage din oppstartbare USB-stasjon.
I denne guiden skal vi vise deg hvordan du oppretter Windows 8 bootable USB ved hjelp av både kommandoprompt (fungerer 100%) og Rufus-verktøyet.
Metode 1: Kommandoprompt metode
Metode 2: Opprette oppstartbar USB ved hjelp av Rufus-verktøyet
Ting du trenger:
# Windows 8 DVD eller ISO-fil
# 4GB USB-minnepinne
# En datamaskin som kjører Vista eller Windows 7
(Hvis du kjører Windows XP, foreslår vi at du følger metode 2)
Metode 1: Kommandoprompt metode
Trinn 1: Koble USB-minnepinnen til Vista eller Windows 7-maskinen, og lagre alle dataene fra flash-stasjonen.
Trinn 2: Åpne kommandoprompt som administrator. For å gjøre dette, gå til Start-menyen, Alle programmer, Tilbehør, høyreklikk på Kommandoprompt oppføring og klikk Kjør som administrator alternativ. Klikk Ja når du ser UAC-spørringen. Hvis du blir bedt om å skrive inn administratorpassordet, vennligst gjør det.

Trinn 3: I kommandoprompt skriver du DISKPART og trykker enter-tasten.
Trinn 4: Skriv deretter LIST DISK og trykk enter-tasten igjen. Merk ned USB-flashdrivernummeret ditt. For eksempel, i bildet nedenfor, er USB-minnepinnenes disknummer Disk 1. Og hvis du ikke kan se USB-stasjonen på listen, koble du til stasjonen og prøv igjen.

Trinn 5: Skriv under kommandoer én-for-en og trykk Enter-tasten etter at du har skrevet inn hver kommando.
Velg Disk 1
(Skriv inn disknummeret du har fått i trinn 4)
Ren
Lag partisjon Primær
Velg Partisjon 1
Aktiv
Formater FS = NTFS Quick
Tildele
Exit
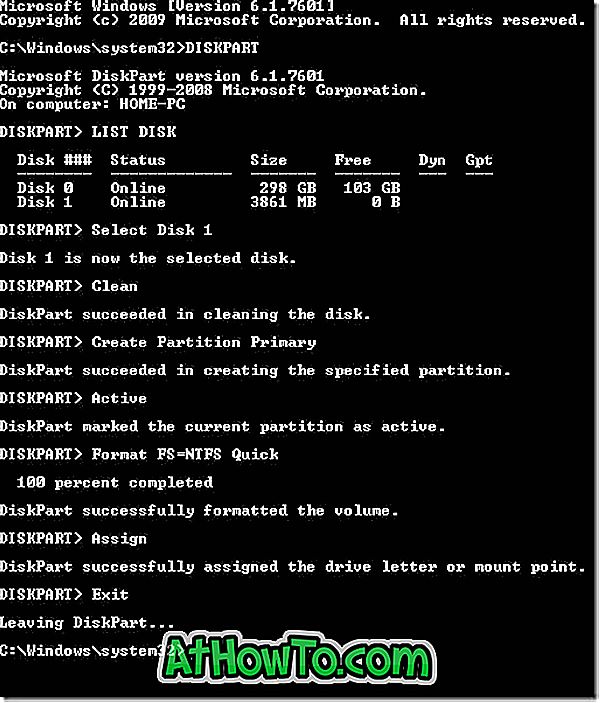
Vennligst lukk ikke kommandoprompt. Bare minimer det for nå.
Trinn 6: Sett inn Windows 8 DVD-en i den optiske stasjonen og merk ned stasjonsbokstaven på den optiske stasjonen. Som du kan se, er "G" min DVD-stasjons stasjonsnummer.
Og hvis du har en ISO-fil av Windows 8, må du montere ISO-filen. For å gjøre det foreslår vi at du sjekker ut hvordan du monterer ISO-fil i Windows 7-veiledningen. Når du monterer ISO-filen ved hjelp av instruksjonene nevnt i vår guide, får du et stasjonsbrev for den optiske optiske stasjonen. Bare merk ned den stasjonsbokstaven og fortsett til neste trinn. For eksempel, i bildet nedenfor, er "J" stasjonsbokstaven til min monterte ISO-fil.
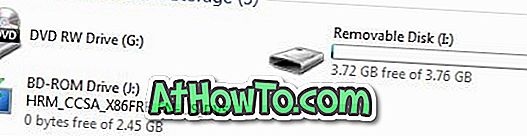
Trinn 7: Maksimere kommandoprompt og utfør følgende kommandoer.
J: CD Boot
(erstatt "J" med DVD-en eller ISO-stasjonsbokstaven)
CD Boot
Trinn 8: Deretter må vi oppdatere USB-flash-stasjonen med BOOTMGR-kompatibel kode. For å gjøre det skriver du den nedenfor nevnte kommandoen og trykker på Enter-tasten.
Bootsect.exe / NT60 I:
(erstatt "I" med USB-stasjonens stasjonsbokstav)
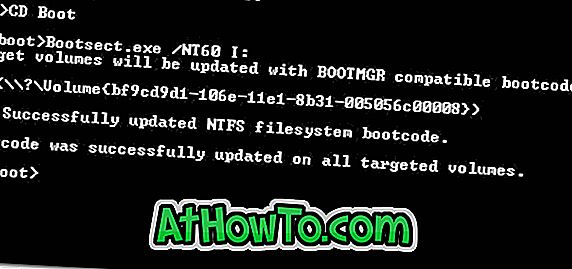
Trinn 9: Vel, vi er nesten ferdige! Åpne DVD-stasjonen eller montert ISO-stasjonen, og kopier alle filer til USB-flash-stasjonen. Det er det! Du er klar til å installere Windows 8 fra USB-minnepinne nå.
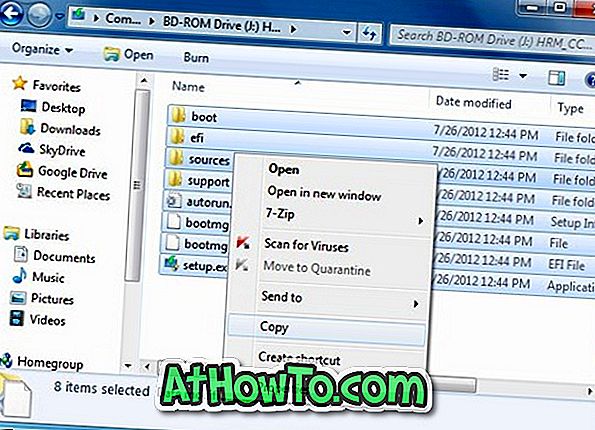
Hvis du vil teste den oppstartbare USB-stasjonen før du starter installasjonen, anbefaler vi at du sjekker vår test hvordan du kan teste en oppstartbar USB-guide.
Metode 2: Bruke Rufus verktøy for å gjøre USB oppstartbar
Trinn 1: Koble USB-minnepinnen til Windows XP, Vista eller Windows 7 PC, og lagre alle dataene.
Trinn 2: Last ned Rufus-verktøy herfra. Kjør verktøyet med administratorrettigheter (høyreklikk på Rufus.exe og klikk deretter Kjør som administratoralternativ).
Trinn 3: Velg USB-flash-stasjonen, velg filsystemet som NTFS eller FAT32, aktiver Hurtigformat og Opprett en oppstartbar disk ved hjelp av: MS-DOS og også Opprett utvidede etikett- og ikonfiler.
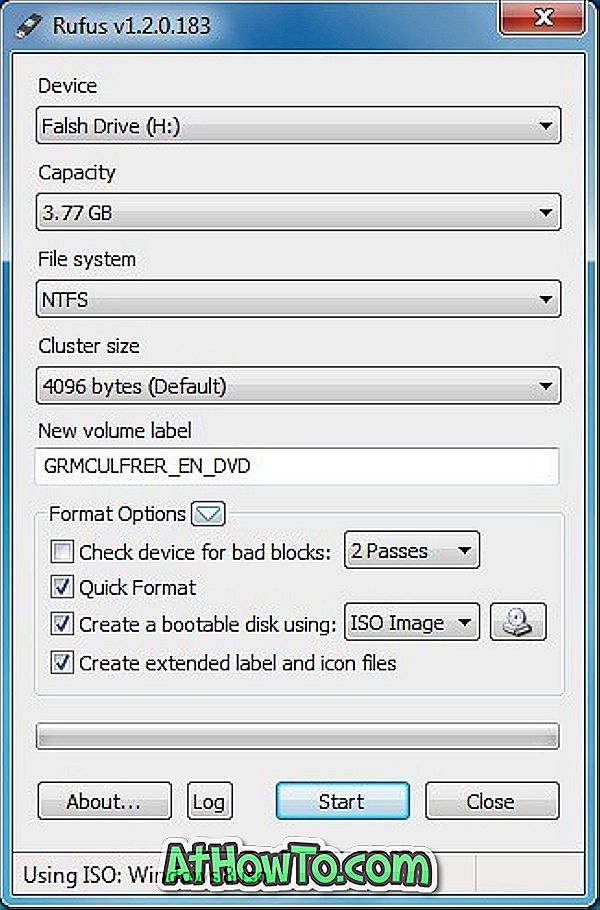
Trinn 4: Klikk på det lille stasjonsikonet som vises ved siden av "Opprett en oppstartbar disk ved hjelp" for å bla til din Windows 8 ISO-fil.
Trinn 5: Klikk endelig på Start- knappen, og klikk deretter OK for å begynne å overføre data fra Windows 8 ISO til USB. Det er det!