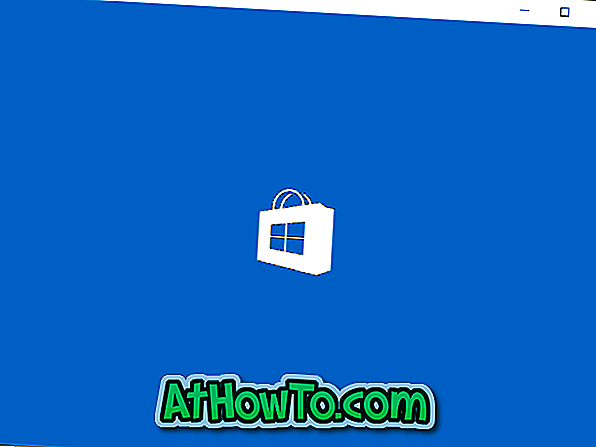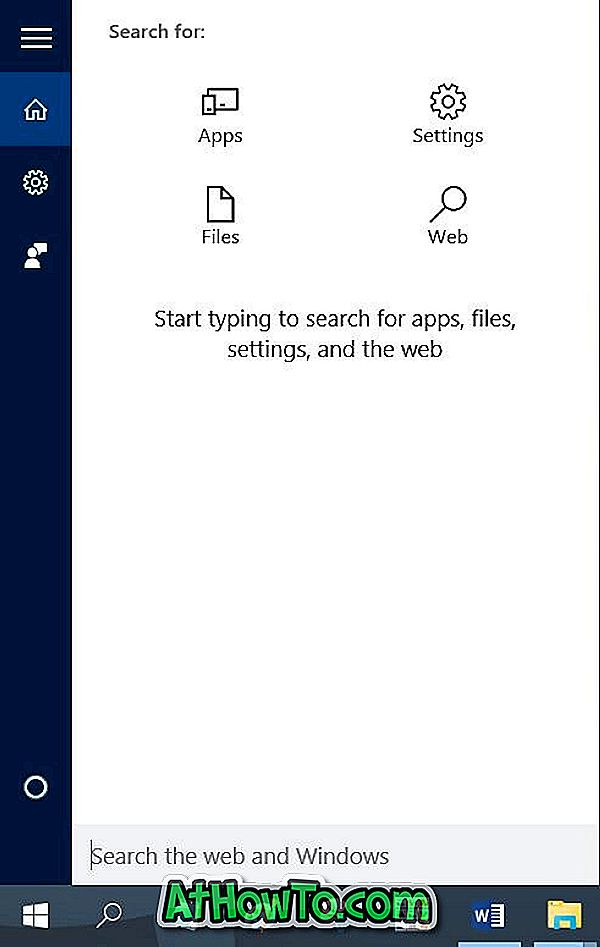Microsoft har begynt å skyve ut Windows 10 for brukere som allerede har registrert seg for den gratis oppgraderingen. Mange brukere som har oppgradert sine Windows 7 / 8.1 installasjoner til Windows 10, vil nå utføre en ren installasjon av Windows 10.
Etter å ha offentliggjort Windows 10, har Microsoft gitt ut Windows 10 Media Creation Tool for å hjelpe brukere å laste ned Windows 10 ISO-bilder fra Microsoft-servere. Verktøyet er nyttig for brukere som vil gjerne installere Windows 10 etter oppgradering til Windows 10.
Selv om Media Creation Tool lar deg lage en oppstartbar DVD eller USB av Windows 10, kan mange av dere lure på om det er mulig å rengjøre installere Windows 10 rett fra ISO-bildet.
Installer Windows 10 direkte fra ISO-fil
Vel, det er mulig å rengjøre installere Windows 10 fra en ISO-fil. Ren installering Windows 10 fra ISO er ikke helt forskjellig fra å installere Windows 10 fra USB eller DVD. Den eneste forskjellen er at vi ikke skal lage bootable media mens du installerer Windows 10 direkte fra ISO-filen.
Hva med produktnøkkelen?
Merk at du ikke trenger en produktnøkkel hvis du har lovlig oppgradert din nåværende PC fra Windows 7 / 8.1 til Windows 10 og aktivert den, før du installerer Windows 10 på samme PC.
Når du blir bedt om å legge inn en produktnøkkel under produktinstallasjonen, klikker du på Hopp over-knappen. PCen din blir automatisk aktivert etter installering av Windows 10 så lenge du har installert samme utgave av Windows 10, ble aktivert på din nåværende PC ved hjelp av gratis oppgraderingstilbudet.
Men når du rengjør installering av Windows 10 på en annen PC eller nybygget PC, må du angi en gyldig produktnøkkel.
ADVARSEL: Mange brukere rapporterer på Microsofts supportfora at de ikke kan aktivere Windows 10-installasjonen etter den rene installasjonen. Det ser ut til at mange brukere har dette problemet. Så, ren installering av Windows 10 på dette tidspunktet er kanskje ikke en god ide.
Utfør ren installasjon av Windows 10 fra ISO-bildet
Slik rengjør du installere Windows 10 fra ISO-bildefil uten å måtte opprette oppstartbar USB eller DVD.
Trinn 1: Hvis du ikke har lastet ned Windows 10 ISO ennå, følger du instruksjonene i vår nedlasting Windows 10 ISO fra Microsoft guide for å laste ned ISO bildefilen.

Trinn 2: På Windows 10-PCen din, hvor du vil utføre en ren installasjon av Windows 10, sikkerhetskopierer du alle dataene som vi skal rengjøre installere Windows 10 ved å fjerne installerte programmer og personlige filer. Så det er en god ide å sikkerhetskopiere alt ved hjelp av en god backup programvare.
Trinn 3: Høyreklikk på Windows 10 ISO-bildefilen, og klikk deretter på Mount option for å montere ISO-bildet.

Trinn 4: Åpne denne PCen, og åpne deretter den nylig monterte stasjonen (som inneholder Windows 10 installasjonsfiler) ved å høyreklikke på stasjonen og deretter klikke Åpne i nytt vindu.

Trinn 5: Dobbeltklikk på filen Setup.exe.
Trinn 6: Når du ser følgende skjermbilde, velg det første alternativet merket Last ned og installer oppdateringer (anbefalt), eller du kan også velge alternativet med tittelen Ikke akkurat nå, da vi alltid kan laste ned og installere oppdateringer etter ren installering av Windows 10.

Hvis du har valgt Last ned og installer oppdateringsalternativ, vil oppsettet sjekke for tilgjengelige oppdateringer og laste dem ned hvis tilgjengelig.
Trinn 7: Neste er brukeravtale-skjermen hvor du må klikke Godta-knappen for å godta lisensvilkårene for å installere og bruke Windows 10.

Trinn 8: En gang til kan installasjonen begynne å lete etter oppdateringer og laste dem ned.
Trinn 9: Når alt er klart, vil du se Klar til å installere skjermen.
Trinn 10: Velg Velg ingenting hvis du vil utføre en ren installasjon av Windows 10 ved å fjerne alle installerte programmer og data. Vi har valgt Behold personlige filer og apper fordi vi ikke vil miste installerte apper og viktige data.

Og hvis du vil beholde dataene dine, vennligst velg Hold personlige filer ved å klikke på Endre hva du vil holde koblingen til.
Trinn 11: Til slutt, klikk Installer- knappen for å begynne å installere Windows 10.
Vær oppmerksom på at selv om installasjonsskjermen viser "Oppgradering" -melding, er det faktisk rent installert.