Det er over to dusinvis av nye programmer i Windows 10. E-post og kalender, butikk, alarmer og klokke, kalkulator, groove musikk, vær, kart og bilder er noen av de populære programmene som tilbys med Windows 10.
Før dette, hvis en app ikke åpnet eller fungerte riktig, hadde vi svært få alternativer. Selv om det er mulig å installere Store og andre forhåndsinstallerte apper i Windows 10, er prosessen ikke veldig rett frem.

Et betydelig antall PC-brukere som måtte håndtere ulike problemer mens de åpnet eller brukte Windows 10-apper, hadde bedt om å gi Microsoft mulighet til å tilbakestille Windows 10-apper slik at de fleste problemene kan løses ved å tilbakestille apper uten å måtte installeres på nytt .
I Windows 10 Anniversary-bygge (den stabile bygningen kommer 2. august 2016) kan du tilbakestille en app hvis den åpnes eller fungerer som den skal. Og det beste er at du ikke trenger å bruke PowerShell eller Command Prompt for å tilbakestille apper. Tilbakestillingsjobben kan gjøres fra Innstillinger-appen.
Innebygde programmer som du kan tilbakestille i Windows 10
Ja, du kan tilbakestille de fleste appene som leveres med Windows 10. Følgende er appene du kan tilbakestille:
Alarmer og klokke
butikk
App Connector
App Installer
Kalkulator
Kamera
Filmer og TV
Groove Music
Post og kalender
Maps
Meldinger
Microsoft Solitaire Collection
Microsoft WiFI
Betalt WiFi og mobil
Mennesker
telefon
Telefonkammerat
Klistrelapper
sport
Svaie
Vær
Xbox
Veiledning for å tilbakestille en app i Windows 10
Fullfør oppgitt under veibeskrivelse for å tilbakestille en app i Windows 10.
Trinn 1: Åpne innstillinger-appen. Dette kan gjøres ved å klikke på ikonet i Start-menyen eller samtidig trykke på Windows logo + I.
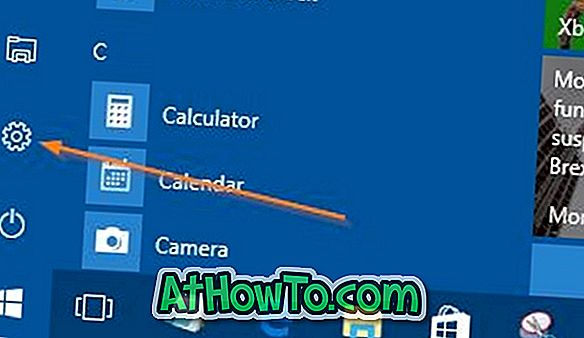
Trinn 2: Klikk på System- ikonet, og klikk deretter på Apper og funksjoner for å se alle installerte apper, samt klassiske skrivebordsprogrammer.
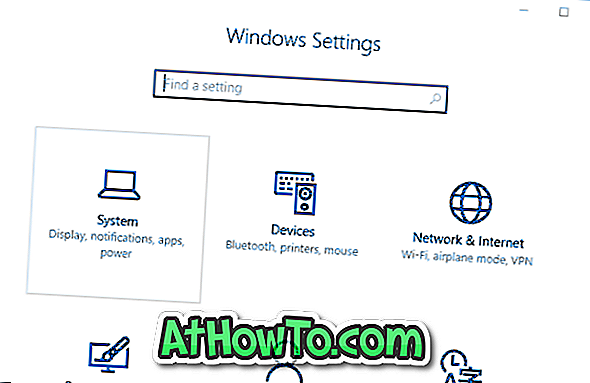
Trinn 3: Klikk på appen du vil tilbakestille for å se Avanserte alternativer link. Klikk på den samme (avanserte opsjonslink).

Trinn 4: Til slutt klikker du på knappen Small Reset . Når du klikker på Tilbakestill-knappen, vil du få en liten dialogboks med "Dette vil permanent slette appens data på denne enheten, inkludert dine preferanser og påloggingsdetaljer". Klikk på Tilbakestill- knappen i den åpne dialogboksen for å tilbakestille appen.
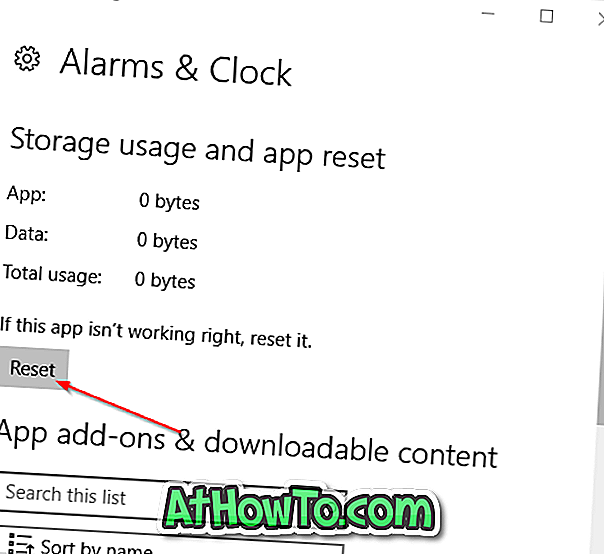
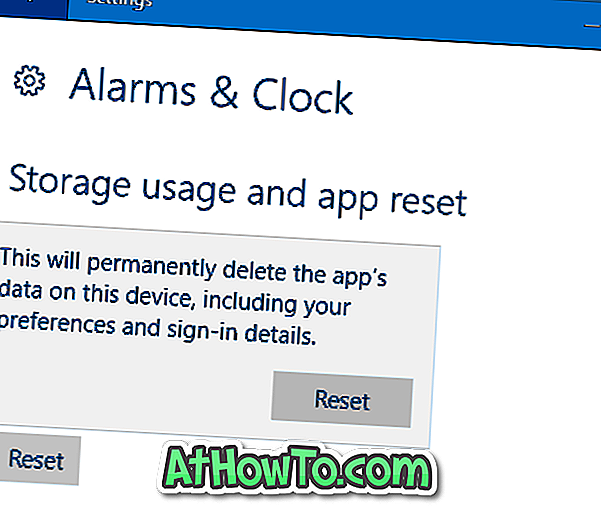
Når tilbakestillingen er ferdig, vil du se et kontrollskilt ved siden av Tilbakestill-knappen.
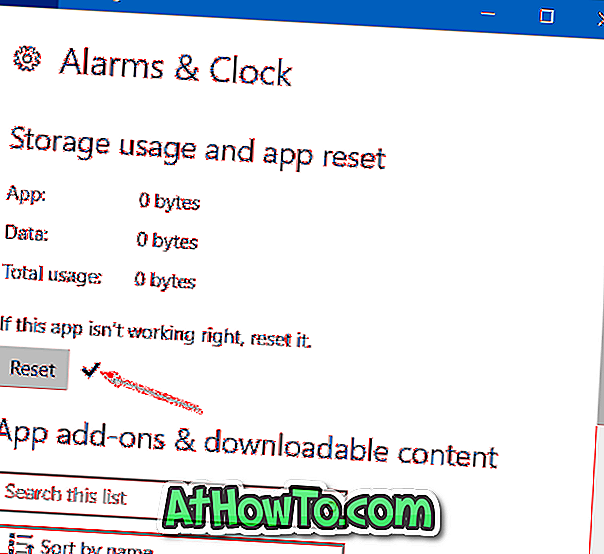
Lykke til!
Via WinSupersite














