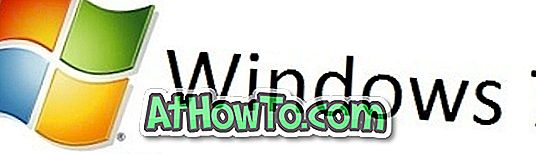Det tradisjonelle systemgjenopprettingspunktet er slått av som standard i Windows 10 av grunner som er best kjent for Microsoft. Funksjonen er slått av sannsynligvis fordi det er lettere å tilbakestille Windows-innstillinger til standardinnstillingene, eller det kan være på grunn av det enkle du kan installere Windows 10 på igjen.
Mens du slår på systemgjenopprettingsfunksjonen, kan du angi maksimal størrelse på diskplassen (i%) som systemgjenopprettingsfunksjonen kan bruke på en bestemt stasjon. Hvis du for eksempel slår på systemgjenopprettingsfunksjonen for "C" -disken, kan du konfigurere Windows 10 til å bruke mindre enn n% av diskplassen tildelt til "C" -disken for å opprette gjenopprettingspunkter.
Når plassen som er tilordnet systemgjenopprettingsfunksjonen, ikke er tilstrekkelig til å opprette nye gjenopprettingspunkter, vil Windows automatisk slette det eldste gjenopprettingspunktet først før du oppretter et nytt gjenopprettingspunkt.
Hvis Windows 10-stasjonen din har lite diskplass, og du ikke er sikker på hvordan du reduserer plassen som brukes av systemgjenopprettingsfunksjonen, her er hvordan du omfordeler plassen som er tilordnet systemgjenopprettingsfunksjonen i Windows 10.
Advarsel: Omfordeling av diskplass som er tilordnet systemgjenoppretting, kan slette tidligere opprettede gjenopprettingspunkter, spesielt hvis du skal redusere plass tildelt til systemgjenoppretting. Så hvis du har noen viktige systemgjenopprettingspunkter, vennligst opprett en systembildekopiering før du fortsetter videre.
Tips: Det er over 16 måter å frigjøre diskplass i Windows 10.
Omfordel diskplass til systemgjenopprettingsfunksjon
Trinn 1: Skriv Sysdm.cpl i Start-menyen, søkefeltet eller Kjør kommandobok, og trykk deretter Enter-tasten for å åpne System Properties dialogboksen.


Trinn 2: Når dialogboksen Systemegenskaper er åpnet, klikker du på System Protection- fanen.

Trinn 3: Under kategorien Systembeskyttelse, under Beskyttelsesinnstillinger s-delen, velg stasjonen, og klikk deretter Konfigurer knapp.

Trinn 4: Pass på at alternativet merket Slå på systembeskyttelse er valgt. Under Diskplassbruk, flytt glidebryteren til høyre eller venstre for å øke eller redusere diskplassen som er tilordnet systemgjenopprettingsfunksjonen. Når du er ferdig, klikker du Bruk knappen.

Hvis du ofte lager systemgjenopprettingspunkter før du installerer programmer, redigerer register- eller systemfiler, anbefaler vi at du legger minst 5 GB av den totale diskplassen til systemgjenopprettingsfunksjonen.
Omfordel diskplass som brukes av systemgjenoppretting ved hjelp av kommandoprompt
ADVARSEL: Når du omfordeler diskplass tidligere tildelt til systemgjenoppretting, kan Windows kanskje slette gamle gjenopprettingspunkter.
De av dere som foretrekker å omfordele plassen som er tilordnet systemgjenopprettingsfunksjon via Command Prompt, må du følge instruksjonene som er gitt nedenfor.
Trinn 1: Kjør kommandoprompt som administrator. For å gjøre det, høyreklikk på Start-knappen for å åpne menyen for strømbrukeren, og klikk deretter på Kommandoprompt (admin), og klikk deretter Ja-knappen når du ser kontrollen for brukerkontokontroll.

Trinn 2: Skriv inn følgende kommando i den forhøyede kommandoprompt, og trykk deretter på Enter-tasten for å vise plass tildelt og brukt av systemgjenopprettingsfunksjonen.
vssadmin liste shadowstorage

Trinn 3: Kjør følgende kommando for å tildele diskplass til systemgjenopprettingsfunksjon.
vssadmin Endre størrelsen på ShadowStorage / For = X: / On = X: / MaxSize = NGB
I kommandoen ovenfor, erstatt "X" med stasjonsbokstaven på stasjonen der Windows 10 er installert, og erstatt "N" med antall GBer du vil tildele for systemgjenopprettingsfunksjonen. Hvis for eksempel Windows 10 er installert på "C" -stasjon, og du vil tildele 20 GB til systemgjenopprettingsfunksjon, skriver du følgende kommando:
vssadmin Endre størrelsen på ShadowStorage / For = C: / On = C: / MaxSize = 20GB

Og hvis du vil tildele noen% av diskplass til systemgjenoppretting, kjør følgende kommando i stedet for ovenstående.
vssadmin Endre størrelsen på ShadowStorage / For = C: / On = C: / MaxSize = 20%
I kommandoen ovenfor, erstatt "C" med stasjonsbokstaven på Windows 10-stasjonen, og erstatt 20% som nummeret du vil legge til side for systemgjenopprettingsfunksjonen.

Vårt hvordan å redusere dvalemodus (hiberfil.sys) filstørrelse i Windows 10/7 guide kan også interessere deg.
Og hvis du leter etter et sofistikert gratis program for å opprette og administrere gjenopprettingspunkter, kan du ikke kontrollere noe annet program enn Restore Point Creator.