Windows 10, den nyeste versjonen av Windows-operativsystemet, leveres med to nettlesere: Internet Explorer og Microsoft Edge. Mens alle er kjent med Internet Explorer og dets mangler, er den nye Edge-nettleseren ikke bare etterfølgeren til Internet Explorer, men den er utviklet fra grunnen av, og det er ganske bra når det gjelder brukergrensesnitt, hastighet og funksjoner.
Siden Microsoft Edge-nettleseren ikke inneholder alle funksjonene som er tilgjengelige i andre nettlesere som Google Chrome, og fordi noen gamle nettsteder kun er kompatible med Internet Explorer, har Microsoft ikke droppet Internet Explorer fra Windows 10. Microsoft kan fjerne Internet Explorer fra fremtidige Windows 10 bygger skjønt.

Når det er sagt, fungerer de fleste nettstedene bra på Edge-nettleseren, og du trenger ikke å åpne Internet Explorer de fleste ganger. Hvis du ikke bruker Internet Explorer på Windows 10, vil du kanskje bli kvitt den.
Å slå av eller fjerne Internet Explorer 11 fra Windows 10 er relativt enkelt takket være Windows-funksjoner. Ved å bruke det kan man aktivere eller deaktivere flere Windows 10-funksjoner, inkludert Internet Explorer.
Brukere som finner ut at det å ha Internet Explorer ikke er så nyttig i Windows 10, kan fjerne eller deaktivere det ved å følge med under instruksjonene nedenfor.
Fjern Internet Explorer fra Windows 10
MERK: Vær oppmerksom på at denne metoden ikke helt fjerner Internet Explorer fra Windows 10. Funksjonen kan aktiveres igjen i fremtiden hvis og når det kreves. For å fullstendig fjerne Internet Explorer, bruk et installasjonsverktøy for Windows-installasjoner som NTLite.
Trinn 1: Skriv Kontrollpanel i Start-menyen eller oppgavelinjen, og trykk Enter for å starte det samme. Du kan finne alle måter der ute for å åpne Kontrollpanel i Windows 10 ved å henvise til våre 5 måter å åpne Kontrollpanel i Windows 10 guide.

Trinn 2: Når Kontrollpanel er startet, klikker du Avinstaller et program for å åpne Programmer og funksjoner.
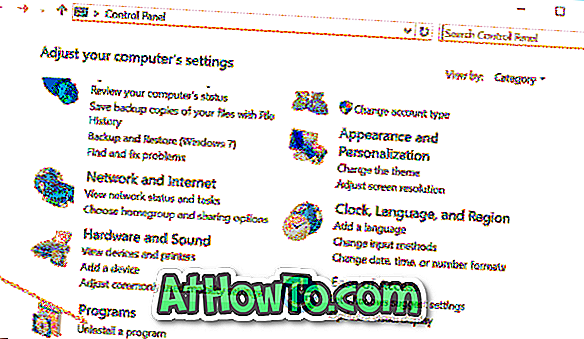
Trinn 3: I venstre rute vil du se en kobling kalt Slå Windows-funksjoner av eller på. Klikk det samme for å åpne Windows-funksjoner.
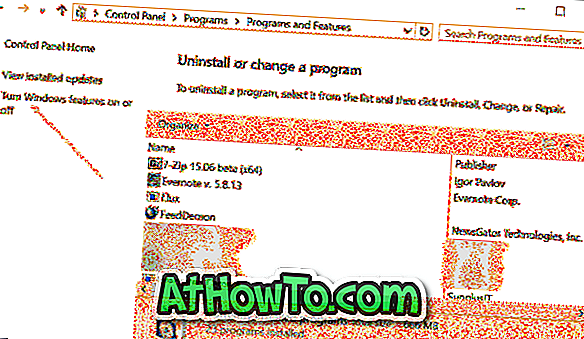
Trinn 4: Fjern markeringen i boksen ved siden av Internet Explorer 11 og klikk deretter OK-knappen.
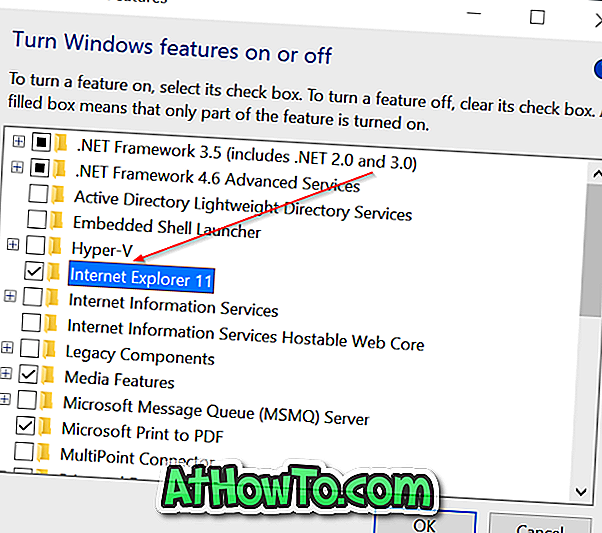
Du får følgende bekreftelsesdialog med "Slå av Internet Explorer 11 kan påvirke andre Windows-funksjoner og programmer som er installert på datamaskinen, inkludert standardinnstillinger. Vil du fortsette? "Melding.
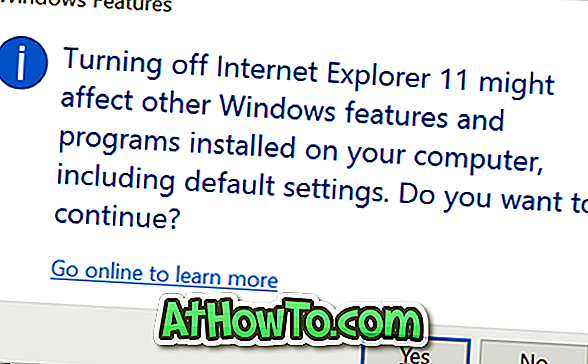
Klikk Ja-knappen for å slå av Internet Explorer. Hvis du blir spurt, må du starte datamaskinen på nytt en gang. Det er det!
For å aktivere det samme igjen, følg trinn 1 til trinn 3 og merk av i boksen ved siden av Internet Explorer før du klikker på OK-knappen.
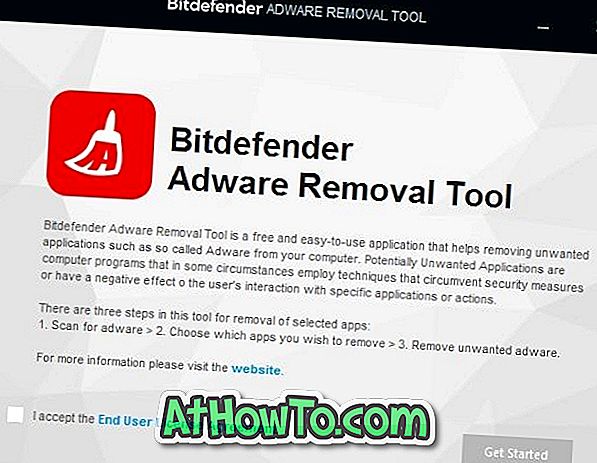


![Slik installerer du Windows 7 til USB ekstern harddisk [må leses]](https://athowto.com/img/windows-7-guides/644/how-install-windows-7-usb-external-hard-drive.jpg)










