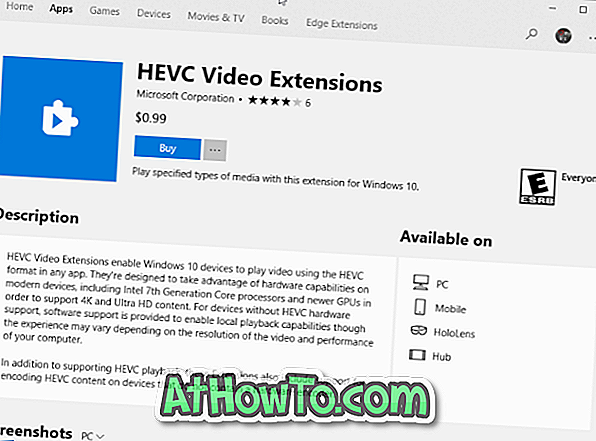Som du sikkert vet, mens man kan installere Windows 7 fra en ekstern harddisk, kan man ikke installere det samme på en ekstern harddisk med standardinnstillinger. For alle de brukerne som venter på en god løsning for å installere Vista, Windows 7 og Windows Server 2008 R2 på en ekstern harddisk, er dette den komplette løsningen.

Selv om Windows gjenkjenner og viser USB-harddisken på installasjonsskjermen, tillater det ikke at du installerer Windows på samme. Når du forsøker å installere Windows 7 på ekstern stasjon, får du "Windows kan ikke installeres på denne disken" -feilen.

Så, hvis du vil installere Windows 7 på en ekstern harddisk, må du følge trinnene nedenfor. Prosedyren er enkel, men du må installere Windows Automated Installation Kit (WAIK) først for å få noen filer. Vi vil gjerne takke fujianabc @ boot-land forum for denne løsningen.
Krav:
# En ekstern harddisk formatert med NTFS
# Windows 7 installasjonsfiler (hvis du har Windows 7 ISO bruker Virtual Clone Drive freeware for å montere det)
# Windows-automatisert installasjonspakke (gratis nedlasting fra Microsoft)
MERK: Pass på at du har minst 15 GB ledig plass på din eksterne harddisk før du starter prosedyren. Selv om vi ikke skal slette innholdet på ekstern harddisk, anbefaler vi at du sikkerhetskopierer innholdet på den eksterne harddisken før du prøver denne veiledningen.
Installer Windows 7 på en USB-stasjon med letthet
Trinn 1 . Opprett to mapper som heter Windows-filer og WAIK-filer på skrivebordet eller en annen stasjon som har minst 5 GB ledig plass.

Trinn 2: Last ned ZIP-filen herfra og hent innholdet til WAIK Files-mappen. Før du starter den faktiske installeringsprosedyren, må du ha tre filer: Bcdboot.exe, Bootsect.exe og Imgex.exe. Disse filene kan bare oppnås ved å installere Windows Automated Installation Kit for Windows 7 på Windows PC. Etter å ha installert WAIK, søk bare etter disse filene i Windows-installasjonsstasjonen for å få dem. Når du har disse tre filene, kopier dem til WAIK Files-mappen du har opprettet i trinnet ovenfor.

Trinn 3: Kopier alt innholdet i Windows 7 installasjons DVD til mappen Windows Filer .
Trinn 4: Det neste trinnet er å kjøre Installer.cmd- filen som administrator (Høyreklikk på installer.cmd og velg kjør som administrator). På den første skjermen blir du bedt om å trykke Enter for å fortsette.

Trinn 5: Trykk Enter- tasten for å bla til install.wim-filen som er tilstede i mappen Windows Filer. Install.wim-filen finner du under Kilder-mappen (Windows Filer / Kilder / install.wim).


Trinn 6: Nå må du velge Windows 7-utgaven du vil installere på ekstern harddisk. Du kan velge utgaven ved å skrive inn indeksnummeret som vises på skjermen. Skriv for eksempel "5" (uten anførselstegn) og trykk Enter- tasten for å velge Ultimate edition.

Trinn 7: Det neste trinnet er å skrive inn din eksterne stasjons stasjonsbokstav. Skriv inn stasjonsbokstaven (ex: L) og trykk Enter- tasten.

Trinn 8: Skriv inn stasjonsbokstaven for din AKTIVE partisjon og trykk Enter-tasten. Vanligvis er "C" den aktive partisjonen. Du kan finne den aktive partisjonen ved å åpne Windows Disk Management-verktøyet (skriv diskmgmt.msc i startmenyens søkeområde og trykk enter for å starte det).


Trinn 9: Til slutt vil installatøren spørre om stasjonsbokstaven du har skrevet inn for å installere Windows 7, en USB-harddisk eller ikke. Når du installerer Windows 7 til en ekstern harddisk, skriv du bare " Y " uten anførselstegn, og trykk Enter- tasten.

Endelig klikker du på Enter- tasten igjen for å begynne å utvinne install.wim-filene. Dette kan ta noen minutter. Når du er ferdig, vil du bli bedt om å starte datamaskinen på nytt for å fortsette den vanlige Windows 7-installasjonsprosedyren.


Trinn 10: Start datamaskinen på nytt og følg den vanlige Windows 7-installasjonsprosedyren for å fullføre Windows 7-installasjonen på ekstern harddisk. PCen din startes om to ganger eller tre ganger under installasjonen.
Vær oppmerksom på at installasjonsprosedyren kan bli tregere da du installerer Windows 7 på en ekstern harddisk.
Trinn 11: Når du er ferdig med installasjonen, er du god til å gå. Du kan installere alle drivere og annen programvare for å begynne å bruke den beste Windows-versjonen på PCen.
Merk: Vi har testet denne metoden for å installere x86-smak av Windows 7 til Seagate USB-ekstern harddisk . Men skal fungere fint med x64 også. Brukere som ønsker å bære Windows 7 på en USB-flash-stasjon, kan følge vår veiledning for å bære Windows 7 på USB-flashdriveren.
OPPDATERING: Hvis du har problemer med denne veiledningen. Vennligst gå gjennom vår hvordan du installerer Windows 7 på USB med enkel veiledning for enkle instruksjoner.