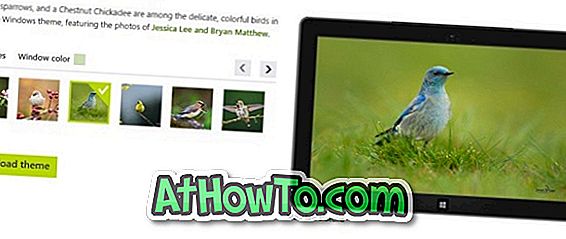Innstillinger-appen ble først introdusert med Windows 8 for å gjøre det enklere å finne og endre standardinnstillinger for Windows på berøringsenheter. Appen har blitt fullstendig gjennomgått i Windows 10 for å inkludere nye innstillinger.
Innstillinger-appen i Windows 10 er ikke bare for berøringsenheter, men det har også blitt skreddersydd for desktop-brukere. Mens det klassiske kontrollpanelet har blitt beholdt i Windows 10, ser du deg selv å starte Innstillinger-app oftere enn kontrollpanelet, siden de fleste av de nylig lagt innstillingene er eksklusive kun for Innstillinger-app. I enkle ord, enten du er på skrivebordet, notisbok eller berøringsenhet, må du åpne Innstillinger-appen for å få tilgang til visse innstillinger.
Pin spesifikke innstillinger til Windows 10 Start-menyen

En av de kule tingene med Innstillinger er at du kan taste inn favorittinnstillingene dine på Start-menyen for rask tilgang. Det vil si at innstillingene du har tilgang til svært ofte, kan festes til Start-menyen, slik at du får tilgang til disse innstillingene rett fra Start-menyen uten å måtte navigere gjennom Innstillinger-appen. Hvis du for eksempel ofte besøker Start-delen av Innstillinger-appen for å endre standardinnstillingene i Start-menyen, kan du knytte den til Start-menyen.
Tips: I likhet med appen Innstillinger kan det klassiske kontrollpanelet også legge til applets i Start-menyen. Når du er i Kontrollpanel, endre visningen til små ikoner, høyreklikk på en applet for å se Pin til Start-alternativet. Som du kan se, kan du også taste dine favoritt kontrollpanelapplets til Windows Utforsker Quick Access også.
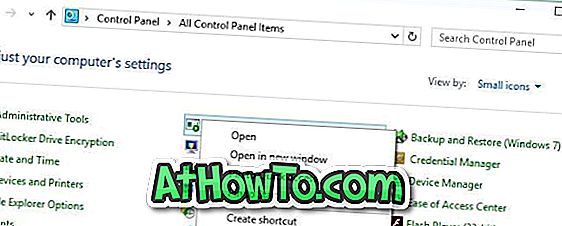
Pek en bestemt innstilling til Start i Windows 10
Trinn 1: Åpne innstillinger-appen ved å enten klikke eller trykke på Innstillinger-ikonet på Start-menyen eller ved hjelp av hurtigtast på Windows + I.

Trinn 2: Naviger til innstillingen du vil pinne til Start.
Trinn 3: I venstre rute høyreklikker du (berør og hold på berøringsskjermen) på Innstillingen du vil pinne, og klikk deretter eller trykk på Pin til Start- alternativ. Det er det! Nyinnstilt innstilling vises på høyre side av Start-menyen.

Merk at du kan taste så mange innstillinger som du vil på Start-menyen. Det er ingen begrensning, men sørg for at du ikke slutter med en rotete Start-meny!
Pro-tips: Hvis du vil ha hurtig tilgangsinnstillinger uten å knytte dem til Start-menyen, kan du bruke oppgavelinjen eller Stjerne-søk for å raskt finne en innstilling. Hvis du for eksempel skriver Lås skjerm i søkeboksen og trykker Enter, starter låseskjerminnstillinger.
Hvordan liker du den nye innstillingsappen i Windows 10?