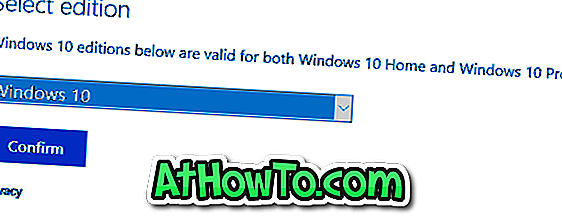Helt siden utgivelsen av Windows 10 rapporterer PC-brukere problemer med Windows Store-appen og Start-menyen. Mens Microsoft har utstedt oppdateringer for å fikse mange av problemene, inkludert appen Innstillinger, har brukere fortsatt problemer mens de laster ned og installerer apper fra butikken.
Vi har allerede diskutert flere måter å fikse ikke åpne Store app i Windows 10. Noen brukere som har gått gjennom vår løsning: Store app ikke åpner guide har bedt oss om å komme med en veiledning for å løse problemer mens du laster ned og installerer apper fra butikken .
Hvorfor slette og tilbakestill lagre cache?
Hvis appen Butikk ikke klarer å laste ned apper, eller hvis installasjonen henger i midten uten en bestemt feil, bør du kunne løse problemet ved å slette og tilbakestille Windows Store-hurtigbufferen. Fjerning og tilbakestilling av Windows 10-lagringsbufferen kan også testes når butikken ikke oppdaterer apper som er installert fra butikken, eller når appen for butikk ikke lastes.

Heldigvis kan Store-cachen enkelt fjernes og nullstilles uten å bruke tredjepartsapps eller starte PowerShell. Windows 10 inneholder et innebygd verktøy som heter WSReset for å fjerne og tilbakestille lagringsbufferen.
Vær oppmerksom på at rydding og tilbakestilling av Windows Store-hurtigbufferen ikke fjerner de installerte appene dine eller din Microsoft-kontoinformasjon knyttet til Store-appen.
Hvis appen Store ikke lanserer eller laster, anbefaler vi at du følger instruksjonene i hvordan vi kan fikse når Store-appen ikke åpnes eller lastes i Windows 10 guide sammen med løsningen nevnt i denne håndboken.
Slett og tilbakestill lagre cache i Windows 10
Slik fjerner du og tilbakestiller Windows Store-hurtigbufferen i Windows 10:
Trinn 1: Lukk Windows Store-appen hvis den kjører.
Trinn 2: I søkefeltet Start-meny, skriv WSReset (Windows Store Reset) for å se Wsreset i søkeresultatene.

Trinn 3: Høyreklikk på WSReset og klikk deretter Kjør som administrator alternativ. Klikk Ja-knappen når du ser boksen Brukerkontobekreftelse.
MERK: Hvis WSReset-verktøyet ikke vises i søkeresultatet, kan du starte det samme fra System32-mappen (Windows \ System32). Hvis du vil åpne WSReset-verktøyet fra System32-mappen, kan du navigere til stasjonen der Windows 10 er installert (vanligvis "C"), åpne Windows-mappen og åpne System32-mappen. Her finner du WSReset.exe-filen. Høyreklikk på den og klikk deretter Kjør som administrator alternativ.

Trinn 4: Store-appen skal nå automatisk starte sammen med kommandoprompt. Vinduet Kommandoprompt forsvinner automatisk etter et par sekunder.

Det er det! Du har ryddet og tilbakestilt Windows Store-hurtigbufferen i Windows 10. Åpne Store-appen og prøv å installere noen apper fra butikken. Du bør kunne laste ned og installere apps uten problemer nå.
Hvis fremgangsmåten ovenfor ikke klarer å lagre Store problem, anbefaler vi at du bruker innebygd kontaktstøtte-app. Du kan starte appen ved å skrive navnet i Start-menyen eller oppgavelinjens søkeboks.
Har du installert betalte apper fra butikken i Windows 10?