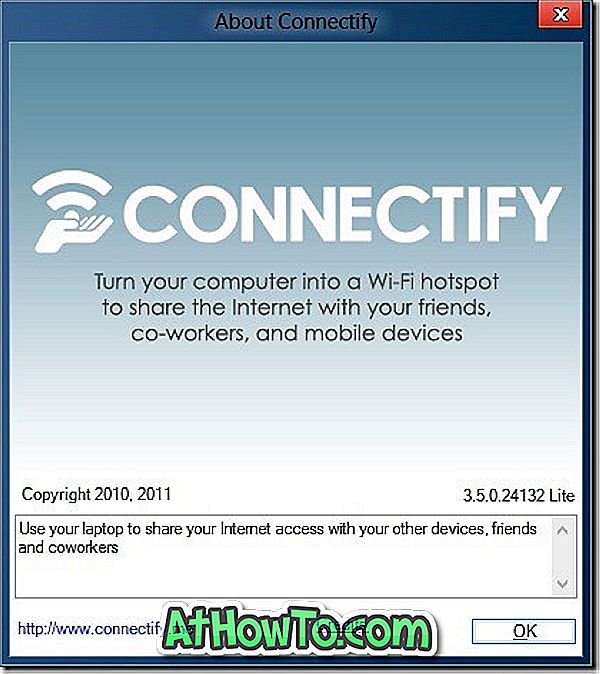Mange mennesker eier både Windows og Mac-maskiner. Hvis du bruker både Windows og Mac, er sjansene gode, noen ganger vil du dele filer mellom PC og Mac. Mange veiledninger som er tilgjengelige på nettet for å hjelpe overføre filer mellom Windows og Mac, men alle krever å spille med standard systeminnstillinger.
Brukere som vil dele filer mellom PC og Mac uten å berøre systeminnstillingene, bør prøve en gratis programvare kalt FileDrop. FileDrop, som ligner på Apples AirDrop, som lar deg overføre filer mellom to Mac-maskiner, lar deg raskt dele filer mellom Windows og Mac med en dra og slipp. Programmets skjønnhet ligger i sin evne til å dele filer uten å måtte åpne systeminnstillinger.
FileDrop for å overføre filer mellom Windows 10 PC og Mac
Grensesnittet til programmet er veldig elegant og bruk av dette programmet er også veldig enkelt. Last ned og installer appen på både Windows og Mac på samme nettverk. Kjør programmet på både Windows og Mac for å starte skanning for datamaskiner på samme nettverk med FileDrop. Bare dra filen du vil dele inn i FileDrop-boksen på Windows-skjermen for å dele filen med Mac og omvendt.


Når FileDrop kjører, vises en boks på skjermen. For å dele en fil drar du og slipper filen (e) i FileDrops boks. En melding vil vises på den andre datamaskinen og ber om tillatelse til å godta eller avslå filen / filene. Klikk på Godta for å starte overføringen av filen / filene. Under overføring av stort antall filer viser FileDrop selv fremdriftsrapporten i prosent.


Og hvis du har mer enn to datamaskiner som kjører med FileDrop, vil FileDrop vise alle tilgjengelige datamaskiner på samme nettverk. Så du kan også bruke FileDrop til å dele filer mellom to eller flere Windows-maskiner på samme nettverk.

Alt i alt er FileDrop perfekt for brukere som ikke liker å spille med systeminnstillinger for å overføre filer. Når du skriver denne artikkelen, er FileDrop bare tilgjengelig for Windows og Mac, men en versjon av appen vil snart være tilgjengelig for mobile operativsystemer, slik at brukerne kan overføre filer mellom alle de store desktop- og mobilplattformene, bare ved å dra og slippe.
Med standardinnstillinger lagrer FileDrop alle overførte filer i nedlastingsmappen. Du kan endre denne plasseringen ved å klikke på Nedlastinger-knappen og deretter klikke Endre mappe-alternativet som er plassert i FileDrop-boksen.
Ved å starte FileDrop på Windows for første gang, vil Windows-brannmur (hvis den er slått på) vise en melding med "Windows-brannmuren har blokkert noen funksjoner i alle offentlige og private nettverk" -melding. Klikk Tillat tilgangsknapp for å begynne å bruke FileDrop. Og på Mac, kan det hende du må aktivere kjørende programmer som er lastet ned fra Internett-alternativet under Systemvalg> Sikkerhet og personvern.
Last ned FileDrop