Windows-brukere bruker ofte Run Command-boksen for å starte programmer. I tillegg til programmer kan Run Command også brukes til å starte ulike administrasjonsverktøy.
Det er en rekke måter der ute for å starte et program som administrator i Windows 10. Skriv inn navnet på programmet i Start-menyen / oppgavelinjen, og trykk deretter Ctrl + Shift + Enter-tasten. Den enkleste måten.
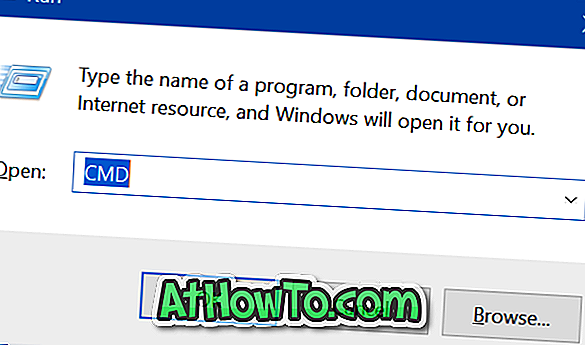
De fleste brukere skriver programmets navn i søkefeltet, høyreklikker på programmets navn og klikker deretter Kjør som administrator alternativ for å kjøre et program som administrator.
Start programmer som administrator fra Run Command-boksen
I tillegg til metodene nevnt ovenfor, er det en ny måte å kjøre programmer som administrator på i Windows 10 versjon 1803. Fra og med Windows 10 april 2018 Oppdatering, kan brukere bruke Run Command til å starte programmer som administrator.
Som du sikkert vet, finnes det tredjepartsprogrammer der ute for å gjøre det mulig, men du trenger ikke noen av dem hvis du kjører Windows 10 april 2018 Update (versjon 1803).
For å starte et program som administrator ved hjelp av Run Command, må du bare skrive det kjørbare navnet i Run Command-boksen, og trykk samtidig Ctrl, Shift og Enter-taster (Ctrl + Shift + Enter).
Vi føler at lansering av et program som administrator er enkelt ved hjelp av Start-menyen, da du kan skrive inn programnavnet og deretter trykke Ctrl + Shift + Enter-taster. Mens du bruker Run Command, kan du kanskje ikke starte et program ved å bare skrive navnet. De fleste av de innebygde programmene og populære tredjepartsprogrammene kan lanseres ved å skrive navnene sine, men ikke alle programmene kan lanseres ved å skrive navnene sine. For eksempel, for å starte Office Word, må du skrive WinWord eller WinWord.exe i stedet for Office Word eller Word.
Likevel har vi nå en ny måte å kjøre programmer som administrator på i Windows 10.
Du kan også gjerne lese hvordan du gjør kommandoprompt alltid kjørt som administratorartikkel.














