Frakoblet tilgang er en praktisk funksjon tilgjengelig i Outlook.com for å hjelpe brukerne å få tilgang til kontoene sine når de er offline. I denne veiledningen vil vi se hvordan du slår på og bruker Outlook.com-tilgangsfunksjonen.

Hva er Outlook.com offline tilgang?
Outlook.com-funksjonen gjør at du kan bruke Outlook.com eller Outlook på nettet når PCen ikke er koblet til Internett. Når Outlook.com-tilgangen er aktivert, kan du lese e-postmeldinger i innboksen din, spille på e-post, vise eller redigere kontakter, sende nye e-postmeldinger, og se eller rediger kalenderen din. Når det er sagt, er det viktig å merke seg at vedlegg ikke er tilgjengelige når du bruker Outlook.com i frakoblet modus.
Når du er offline, kan du ikke søke etter e-postmeldinger, og bare din primære kalender vil være tilgjengelig.
Hvordan fungerer Outlook.com offline tilgang?
Det er ganske enkelt. Når du slår på nettilgang, lagrer Outlook.com all nødvendig informasjon på PCen din for tilgang til Internett. Alt arbeidet eller endringene du har gjort når du er i modus for tilgang til Internett, lagres på PCen. Og når du er online, oppdaterer Outlook.com automatisk informasjonen frakoblet. Hvis du for eksempel replayer til en e-post i frakoblet modus, sender Outlook.com faktisk replayet når du er online.
Kan jeg få tilgang til alle meldinger og informasjon offline?
Du kan åpenbart ikke se alle dine gamle e-postmeldinger i innboksen din. Med Outlook.com-tilgangen kan du bare vise kun meldinger fra de siste dagene i Innboks, Utkast og andre mapper som er vist de siste dagene (maks. 20 mapper). Hver mappe vil vise meldingene dine fra de siste tre dagene eller 150 elementer, avhengig av hvilket som er større.
Hvor lagrer Outlook.com offline filene sine?
Vel, din nettleser bestemmer hvor du skal lagre Outlook.com-offlinefilene dine.
Hvordan aktiverer jeg Outlook.com-tilgang til Internett?
Vær oppmerksom på at du må slå av Outlook.com-tilgang til Internett på PCen der du vil ha tilgang til Outlook.com uten nett. Vær heller ikke slått på Outlook.com frakoblet tilgang hvis du deler PCen med andre, da andre ikke bare kan lese meldingene dine, men også vise kontakter og sende e-postmeldinger uten å kjenne Outlook.com-passordet ditt.
Trinn 1: Logg inn i Outlook.com-kontoen din i Chrome, Internet Explorer (10 eller høyere), Safari eller Chrome-nettleseren.
Trinn 2: Klikk på Innstillinger og klikk deretter Offline settings .
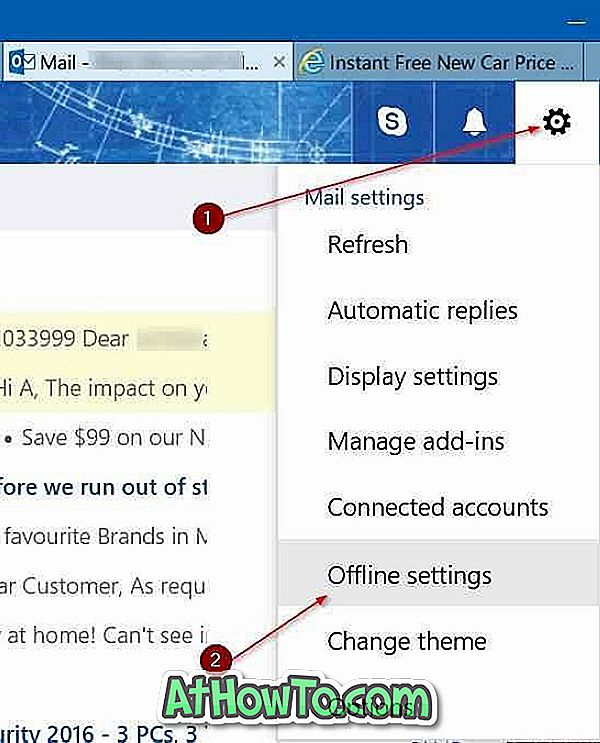
Og hvis kontoen din ikke er oppgradert til den nye Outlook.com ennå, går du til Innstillinger > Valg > Generelt > Frakoblet innstillinger .
Trinn 3: Merk av i boksen merket Slå på nettilgang, og klikk deretter OK (eller Lagre hvis du er på eldre Outlook.com).
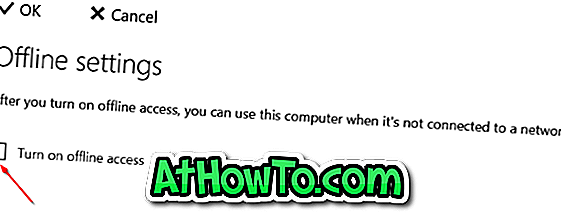
Trinn 4: Når du har klikket på OK eller Lagre-knappen, vil du se installasjonsskjermbildet for nettilgang med "Er du den eneste personen som bruker denne datamaskinen?" -Melding. Klikk Ja-knappen for å fortsette.
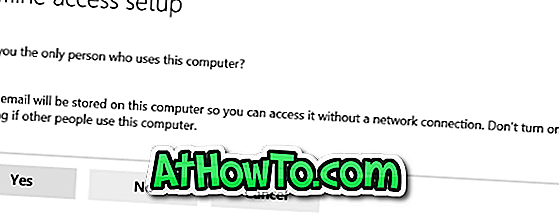
Trinn 5: Neste ser du en annen melding som sier at nettleseren din kan vise en advarsel om at webområdet ber om plass på PCen. Hvis du ser en slik advarsel, klikker du Ja eller OK- knappen for å fortsette å bruke Offline-tilgang.
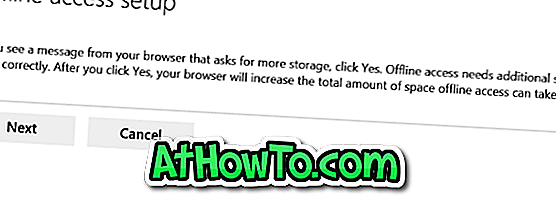
Trinn 6: Når du på følgende skjermbilde, trykker du Ctrl + D for å legge til Outlook til Favarites (Bokmerker), eller klikker på Neste- knappen for å fullføre konfigurasjonen av Outlook.com-tilgang.
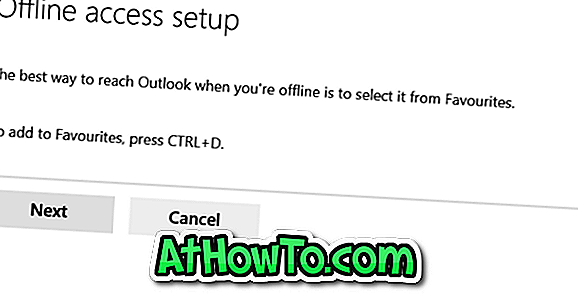
Trinn 7: Klikk endelig på OK- knappen. Outlook.com og nettleseren din vil begynne å lagre nødvendig informasjon for offline tilgang. Avhengig av internettforbindelseshastigheten din, må du kanskje vente på noen få minutter for å begynne å bruke Outlook.com uten nett.
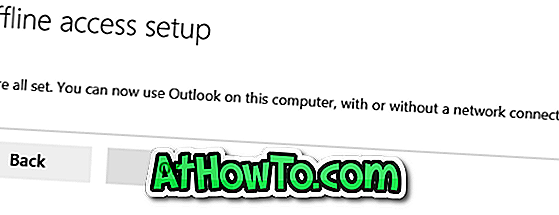
Merk at etter at du har aktivert frakoblet tilgang, kan du åpne offlineinnstillinger for å velge mapper som du vil ha tilgang til frakoblet.
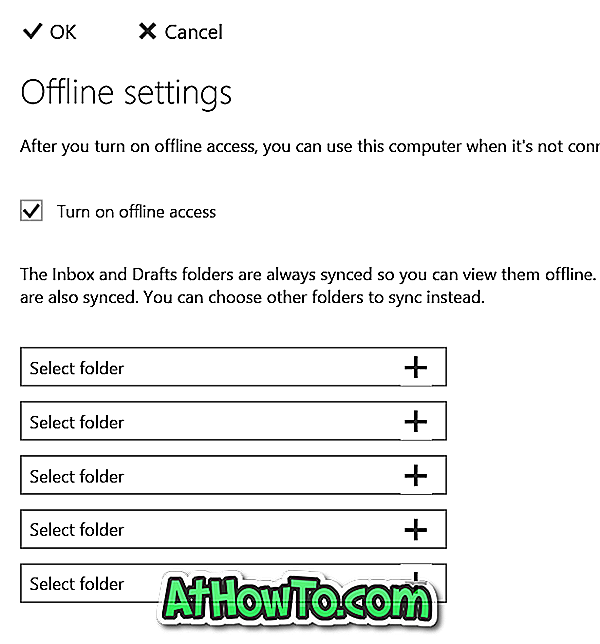
Lær hvordan du lukker eller sletter Outlook.com-kontoen.













