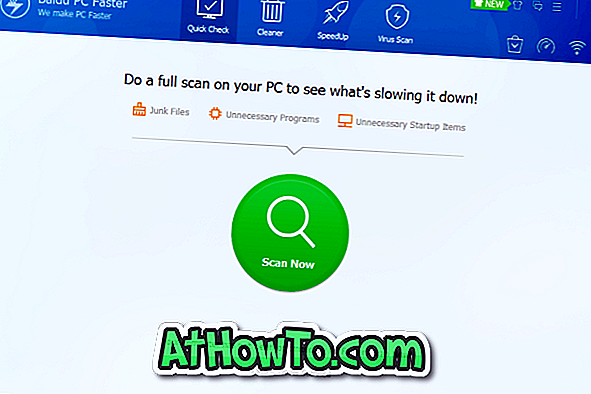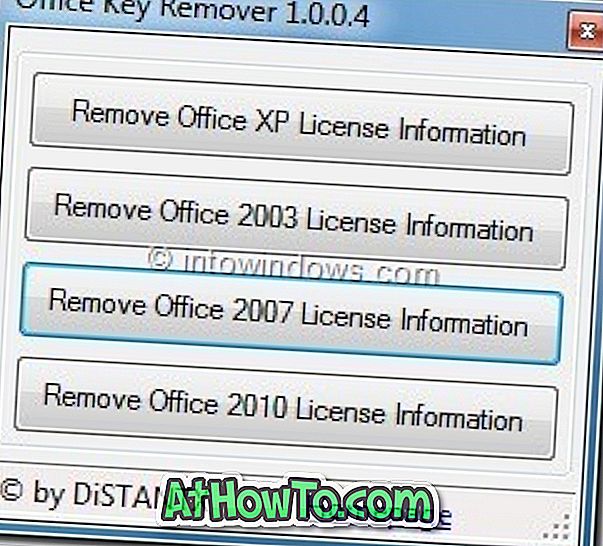Vil du passordbeskytte sensitive filer / mapper på SanDisk USB-minnepenn? I denne veiledningen vil vi se hvordan du kan passordbeskytte filer på SanDisk USB-flash-stasjoner ved hjelp av den offisielle SanDisk SecureAccess-programvaren.
SanDisk SecureAccess er en gratis programvare utviklet for å hjelpe brukerne med å beskytte deres viktige filer lagret på SanDisk USB-stasjoner. Programmet er enkelt å bruke og lar brukerne lage et passordbeskyttet (kryptert) hvelv for å lagre viktige filer.
Oppsett og bruk SanDisk SecureAccess på en Windows-PC
MERK: Denne veiledningen gjelder kun for SanDisk USB-stasjoner, ettersom programvaren ikke fungerer på andre USB-stasjoner.
VIKTIG: Mens SecureAccess gjør det enkelt for brukere å passordbeskytte filer, kan alle som har tilgang til USB-stasjonen, enkelt slette det passordbeskyttede SecureAccess-hvelvet. Kort sagt, selv om nei kan vise din sensitive fil (er), kan de slette filen / filene. Så vi anbefaler at du sikkerhetskopierer viktige filer til et trygt sted før du lagrer dem på USB-minnepinne.
Trinn 1: Besøk denne siden av SanDisk og last ned den nyeste versjonen av SanDisk SecureAccess-programvaren for Windows. Den nåværende versjonen er 3.0. Du finner nedlastingslinken under Last ned SecureAccess-delen. Nedlastingsstørrelsen på SecureAccess installer er omtrent 8 MB.
MERK: Hver ny SanDisk USB-stasjon inneholder denne SecureAccess-programvaren. Så hvis du har en ny USB-stasjon, kan du få den i USB og du trenger ikke å laste ned.
Trinn 2: Koble din SanDisk USB-minnepinne til din Windows 10/8/7 PC. Åpne denne PCen (Windows 10 / 8.1) eller Min datamaskin (Windows 7), og dobbeltklikk deretter på SanDisk USB-stasjon. Kopier den tidligere nedlastede SecureAccess-oppsettfilen til roten til USB-stasjonen.

Trinn 3: Dobbeltklikk på SecureAccess-oppsettfilen for å se følgende velkomstskjerm hvor du må klikke på Neste- knappen for å fortsette.

Trinn 4: Neste vil du se lisensavtalen skjermen. Sjekk at jeg godtar lisensbetingelsene, og klikk deretter på Neste- knappen.

Trinn 5: Du blir bedt om å sette opp et passord. Skriv inn et sterkt passord, bekreft det samme ved å skrive inn igjen, skriv et hint hvis du føler at du kanskje glemmer passordet (dette er valgfritt) og til slutt klikker du OK-knappen.

SanDisk anbefaler at du oppretter et sterkt passord ved å inkludere både store og små bokstaver, numeriske og alfanumeriske tall og spesialtegn. Sørg også for at det er minst 6 tegn i passordet ditt.
Til slutt klikker du OK-knappen for å lage et nytt hvelv på USB-stasjonen. Du vil se følgende skjermbilde. Klikk på Neste-knappen for å se startskjermbildet for SanDisk SecureAccess-programmet.


For å åpne SanDisk SecureAccess igjen, åpne USB-stasjonen og dobbeltklikk deretter SanDiskSecureAccess-programfilen.
Bruke SanDisk SecureAccess i Windows
Trinn 1: Åpne SanDisk USB-stasjonen. Dobbeltklikk på SanDiskSecureAccess-programmet for å se følgende skjermbilde.


Trinn 2: Skriv inn det tidligere opprettede passordet for å se startskjermbildet for SecureAccess. Og hvis du ser "4 måter å beskytte skjermen din" etter at du har tastet inn passordet, klikker du bare på Neste-knappen for å se startskjermbildet.

Trinn 3: For å passordbeskytte en fil eller mappe, klikk Fil-menyen og klikk deretter Legg til fil (er), bla til en fil på USB-stasjonen, velg filen og klikk deretter Krypter-knappen.

Hvis du ser "Vil du fjerne den opprinnelige filen helt fra datamaskinen din", klikker du Ja-knappen hvis du vil slette filen fra den opprinnelige plasseringen på USB-stasjonen.
Hvis du vil fjerne en fil fra SecureAccess-hvelvet, åpner du hvelvingen ved å skrive inn passordet, høyreklikke på filen og deretter klikke Slett.
Viktig: Når du avslutter SecureAccess-programmet etter at du har lagt til en fil i hvelvet, vennligst klikk på logg av-knappen og lukk programmet.