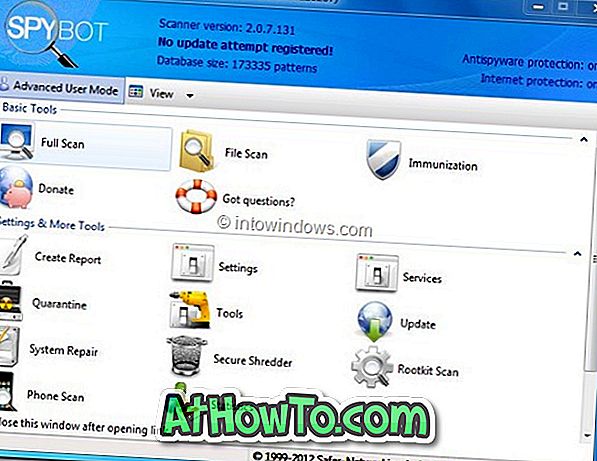Med mindre du har endret standardinnstillingene for Windows Update, laster Windows 10 automatisk ned og installerer tilgjengelige oppdateringer. Etter installasjon av oppdateringer, kan Windows 10 kanskje starte datamaskinen på nytt for å fullføre installasjonen av oppdateringen (e).
I motsetning til tidligere versjoner av Windows, er det en nifty-funksjon i Windows 10 for å hjelpe brukerne til å stoppe Windows 10 fra automatisk å starte PC på nytt for å fullføre installeringen av oppdateringer. Det vil si, du kan stoppe Windows 10 fra automatisk å starte på nytt når du bruker den ved å konfigurere aktive timer riktig.
Bruk aktive timer for å stoppe Windows 10 fra automatisk omstart for å installere oppdateringer
Active Timer er ingenting annet enn tidspunktet for dagen når du ikke vil at Windows 10 skal starte på nytt automatisk for å installere oppdateringer. Aktivtimer-funksjonen lar deg stille aktive timer opptil 18 timer (12 timer i jubileumsoppdatering og tidligere bygg). Hvis du for eksempel angir aktive timer fra kl. 06.00 til 11.00, vil ikke Windows 10 starte datamaskinen på nytt i løpet av den perioden for å fullføre installeringen av oppdateringer.
Og hvis du bruker PCen din utenfor aktive timer, vil Windows 10 vise et varsel før du starter PCen på nytt, slik at du kan lagre arbeidet ditt, hvis det er noe.
Til slutt kan du navigere til Innstillinger> Oppdatering og sikkerhet> Windows Update for å sjekke om det er planlagt omstart utenfor aktive timer. Og hvis du vil installere en oppdatering i aktive timer, klikker du på Restart nå-knappen.

Angi aktive timer i Windows 10
Slik setter du Active timer i Windows 10 for å stoppe Windows 10 fra å automatisk koble PCen din til slutt å installere oppdateringer i dine aktive timer.
Trinn 1: Åpne innstillinger-appen, og naviger til Oppdater og sikkerhet > Windows Update .
Trinn 2: Under Oppdater innstillinger- delen klikker du Endre aktive timer- kobling.

Trinn 3: Velg starttid og sluttidspunkt . Endelig klikker du Lagre- knappen.

Hvis du for eksempel ikke vil at Windows 10 skal starte på nytt mellom 8 AM og 9 PM, velger du 9 som starttid og 21 som sluttid.
Og hvis Windows 10 har installert oppdateringer og en omstart er planlagt å fullføre installeringen av oppdateringen, kan du bruke Windows Update restart-alternativer for midlertidig å overstyre aktive timer og planlegge en tilpasset tid for å fullføre installasjonen av ventende oppdateringer.
Planlegg en tilpasset tid for å starte og installere oppdateringer
Trinn 1: Åpne innstillinger-appen. Naviger til Oppdatering og sikkerhet > Windows Update .
Trinn 2: Under Oppdater innstillinger klikker du Restart alternativer .

Trinn 3: Slå på tilpasset omstart og angi en tid og dag. Det er det!

Lykke til!
Hvis du har problemer med å laste ned eller installere oppdateringer, bruker du Windows Update feilsøking.