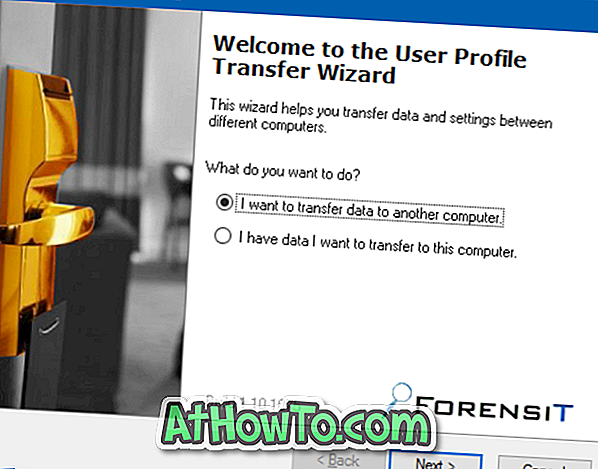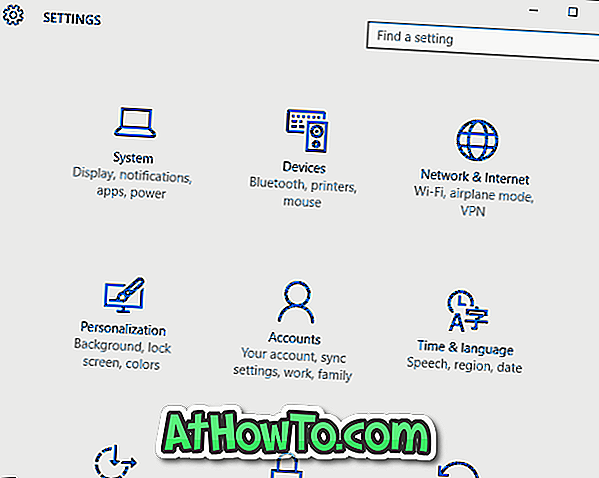På din Windows 10-PC, hvis en eller flere ikoner ikke vises som de burde, er det sannsynligvis på grunn av ødelagt ikonbuffer og gjenoppbygging av ikonbufferen bør løse problemet.
For de som ikke vet, lagrer Windows alle ikoner i en fil som heter IconCache.db, som ligger under profilmappen, slik at den raskt kan vise ikoner uten å måtte søke etter dem.
Hvis Windows 10 viser en hvit farge i stedet for selve ikonet, eller hvis du ser de samme ikonene, selv etter at du har endret ikoner med en tredjeparts ikonpakke, kan du løse problemet ved å gjenoppbygge ikonbufferen.
MERK: Ingen av disse hjelpelinjene hjelper deg med å løse problemer med miniatyrbilder. Hvis du har problemer med miniatyrbilder, må du slette eller tilbakestille miniatyrbufferen.
Metode 1 av 3
Opprett ikonets cache manuelt i Windows 10
Dette er den enkleste måten å fjerne ikonbufferen uten hjelp av tredjepartsverktøy. I denne metoden sletter vi manuelt ikonets cachefil og starter datamaskinen på nytt for å la Windows 10 automatisk opprette det nye ikonet cachefilen.
Trinn 1: Åpne Filutforsker (Windows Utforsker). Klikk Vis-fanen og sett deretter merket ved siden av Skjulte elementer for å gjøre File Explorer vist skjulte filer og mapper.
Trinn 2: Naviger til følgende mappe:
C: \ Users \ brukernavn \ AppData \ Local
I den ovennevnte banen er Brukernavn ditt brukernavn på kontoen, og "C" er stasjonsbokstaven til stasjonen der Windows 10 er installert.
Trinn 3: Under lokal katalog, finn filen IconCache (IconCache.db), høyreklikk på filen og klikk deretter Slett .
Klikk Ja hvis du ser bekreftelsesboksen. Du ser kanskje ikke bekreftelsesmeldingen hvis du ikke har slått på slettingsbekreftelsesdialogboksen.
Trinn 4: Høyreklikk på papirkurv-ikonet på skrivebordet, og klikk deretter på Tom papirkurv for å fjerne IconCache.db og andre filer.
Trinn 5: Lukk alle løpende applikasjoner og start datamaskinen på nytt en gang for å opprette en ny IconCache.
Metode 2 av 3
Bruk tredjeparts programvare for å enkelt gjenoppbygge ikonbufferen
Den ovennevnte metoden (metode 1) er den beste veien der ute for å gjenoppbygge hurtigbufferen, men hvis du ikke klarer å slette ikonbufferen ved å følge instruksjonene i metode 1, kan du bruke en gratis programvare kalt Rebuild Icon Cache. Programmet bygger ikke bare hurtigbufferen, men lagrer også den opprinnelige ikonbufferen, slik at du kan gjenopprette den opprinnelige filen hvis du begynner å oppleve problemer med den nye hurtigbufferen.
Trinn 1: Besøk denne siden av DeviantArt og klikk på nedlastningsknappen til høyre for å laste ned Rebuild Icon Cache-programvaren. Trekk ut den nedlastede RAR-filen ved hjelp av WinRAR, 7-Zip eller ZipWare for å gjenoppbygge ikonbufferen. Dobbeltklikk på mappen for å se Rebuild Icon Cache-programmet.
Trinn 2: Høyreklikk på Rebuild Icon Cache-programvaren og klikk Kjør som administrator. Klikk Ja-knappen når du ser brukerkonto-spørringen. Og hvis du blir bedt om å skrive inn administratorpassordet, vennligst gjør det nødvendige.
Trinn 3: Når gjenoppbygging Ikon Cache er lansert, klikker du på tannhjulikonet (den første fra venstre) for å gjenoppbygge ikonbufferen.
Som nevnt før oppretter programvaren en sikkerhetskopi av den originale ikonbufferen før gjenoppbygging av den nye. Skulle du oppleve problemer med ikoner, som ikke er sannsynlig, klikker du papirkurvikonet på Rebuild Icon Cache-programvaren for å gjenopprette den originale ikonbufferen.
Metode 3 av 3
Oppgrader ikonbufferen via Kommandoprompt
Hvis ingen av metodene ovenfor fungerer for deg, bruk denne metoden for å gjenoppbygge ikonbufferen via Kommandoprompt.
Trinn 1: Åpne Oppgavebehandling enten ved å høyreklikke på oppgavelinjen, og klikk deretter Oppgavebehandling eller ved å bruke Ctrl + Shift + Esc hurtigtast.
Trinn 2: Hvis du ser den lettere versjonen av Oppgavebehandling som vist på bildet under, klikker du på Flere detaljer . Hvis du ser den fullstendige versjonen, hopper du til neste trinn.
Trinn 3: Under Prosesser-fanen, høyreklikk på Windows Explorer-oppføringen, og klikk deretter Sluttoppgave for å drepe Windows Utforsker. Når du har drept Windows Utforsker, vil oppgavelinjen og startmenyen være usynlig.
Trinn 4: Klikk på Fil- menyen i Oppgavebehandling, klikk Kjør ny oppgave, skriv inn CMD.exe og klikk deretter OK-knappen for å åpne Kommandoprompt.
Trinn 5: I kommandoprompt skriver du følgende kommandoer etter hverandre og trykker Enter-tasten etter at du har skrevet hver kommando for å utføre den.
CD / d% userprofile% \ AppData \ Local
Del IconCache.db / a
Exit
Trinn 6: Klikk på Arkiv-menyen i Task Manager igjen, klikk Kjør ny oppgave, skriv Explorer.exe og klikk deretter OK-knappen for å starte File Explorer.
Det er det!