På både Windows 8.1 og Windows 10 har Microsoft satt moderne eller universelle apper som standard for de fleste filtyper. Musikk-appen eller Groove Music (på Windows 10) er standardmusikken eller mediespilleren. Mens Groove Music-appen i Windows 10 er ganske bra, og den har blitt revolusjonert med en rekke nye funksjoner, mangler den fortsatt et par funksjoner, og det er ikke så bra som Windows Media Player eller en annen populær desktop-spiller for det saken.

Selv om Microsoft ikke har gjort noen store forbedringer for Windows Media Player lenge, er det fortsatt en av de beste mediespillers programvare der ute for Windows-operativsystemet. Problemet med standard Groove-musikk i Windows 10 er den uforutsigbare oppførselen, og enda viktigere, tar god tid å åpne i forhold til den klassiske Windows Media Player.
Hvis du liker Windows Media Player av en eller annen grunn og vil sette den som standardspiller i Windows 8.1 eller Windows 10, kan du følge instruksjonene nedenfor.
Metode 1 - Lag WMP-standardspiller på Windows 10
Metode 2 og 3 - sett WMP som standard på Windows 8.1
Gjør Windows Media Player standard på Windows 10
Trinn 1: Åpne Start-menyen, klikk Innstillinger- ikon for å åpne Innstillinger-appen.
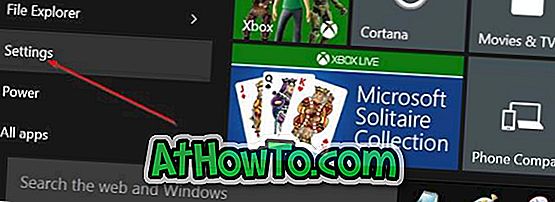
Trinn 2: Klikk System (Skjerm, varsler, apper, strøm).
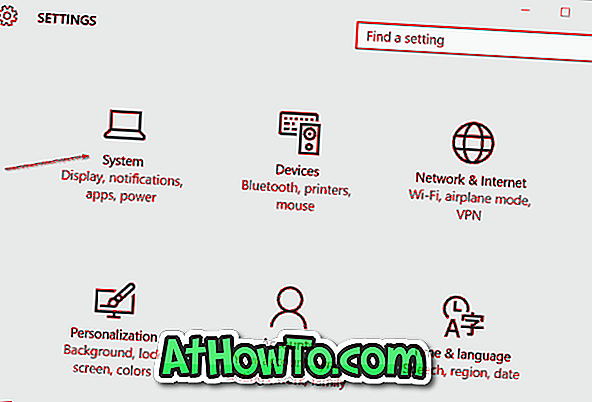
Trinn 3: Klikk på Default apps . Rull ned for å se avsnittet Musikkavspiller .
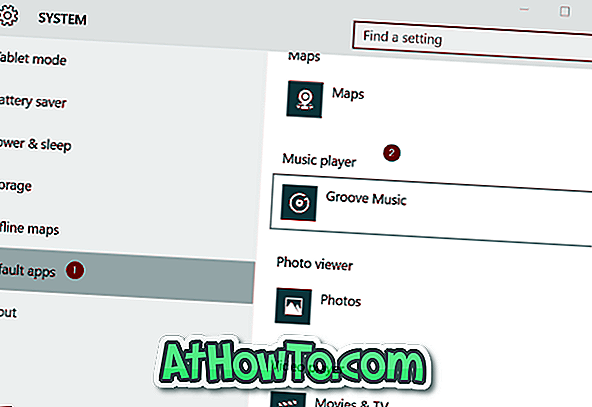
Trinn 4: Som du kan se, er Groove Music standardmusikken eller mediaspilleren på Windows 10. For å endre standard spilleren til Windows Media Player, klikk på Groove Music-oppføringen for å se Velg en app, klikk på Windows Media Player oppføring for å gjøre det som standard musikkspiller på Windows 10.
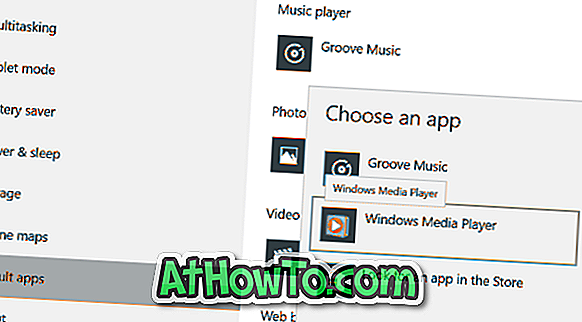
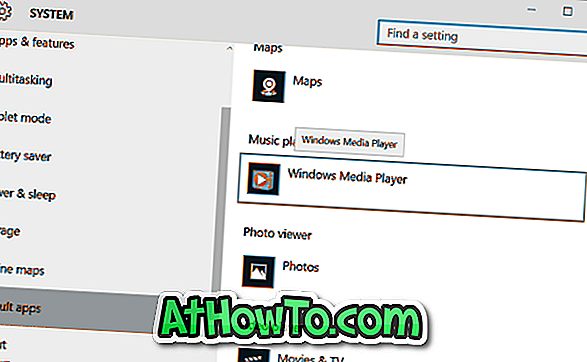
Det er det!
Metode 2
Sett Windows Media Player som standardspiller i Windows 8 eller Windows 8.1
Trinn 1: Bytt til Start-skjermbildet, skriv Standardprogrammer og trykk på enter-tastens åpne standardprogramvindu.

Alternativt kan du åpne Kontrollpanel (se hvordan du åpner Kontrollpanel i Windows 8 / 8.1), klikk Programmer, og klikk deretter Standardprogrammer.
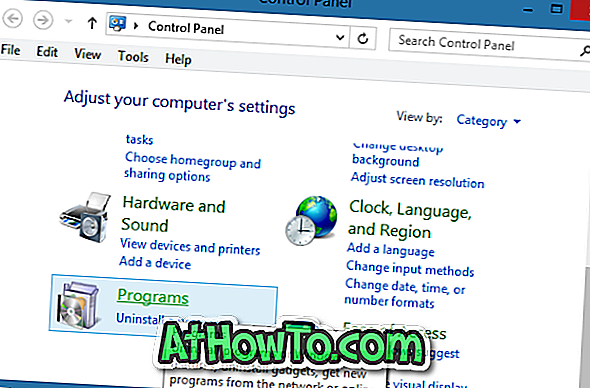
Trinn 2: Klikk her på alternativet Sett inn standardprogrammer for å begynne å skanne for alle installerte skrivebordsprogrammer, samt apper som er installert fra butikken.
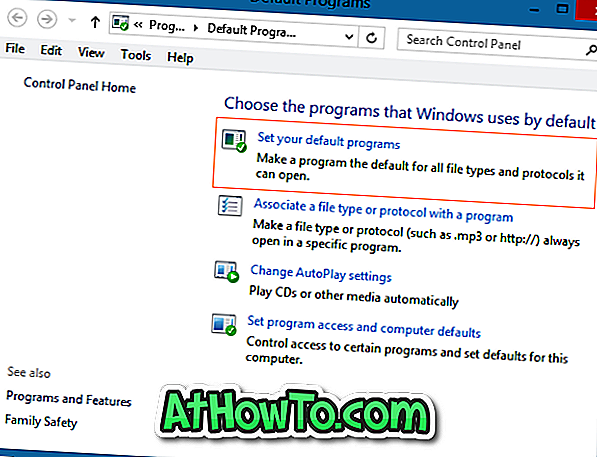
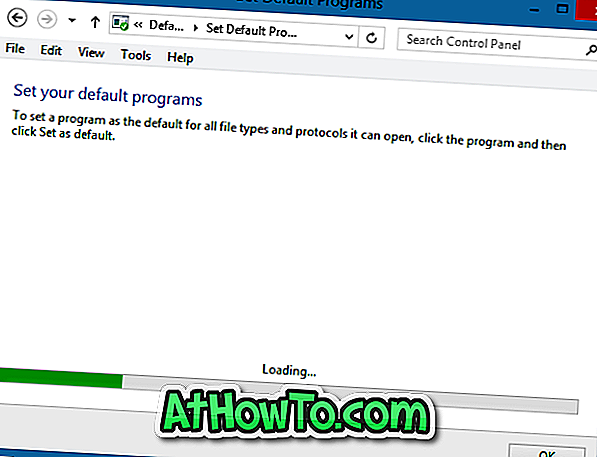
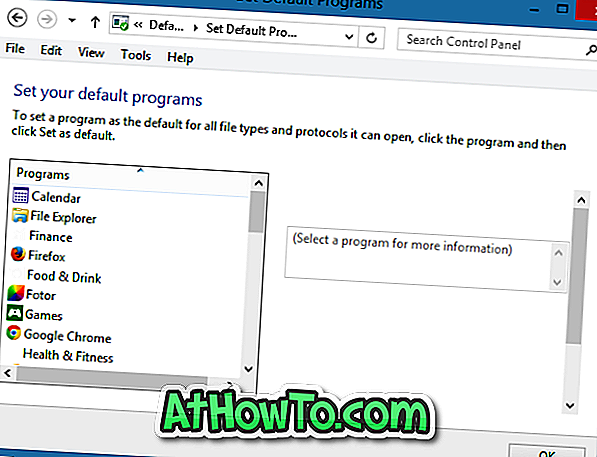
Trinn 3: I vinduet til venstre, under programmer, finn du oppføringen med tittelen Windows Media Player.
Trinn 4: Velg Windows Media Player-oppføring i venstre rute og klikk deretter på Set dette programmet som standardvalg i høyre side for å angi Windows Media Player som standardspiller for hver filtype den støtter, eller klikk Velg standardinnstillinger for dette programalternativ for å lage WMP-standard for bestemte filtyper.
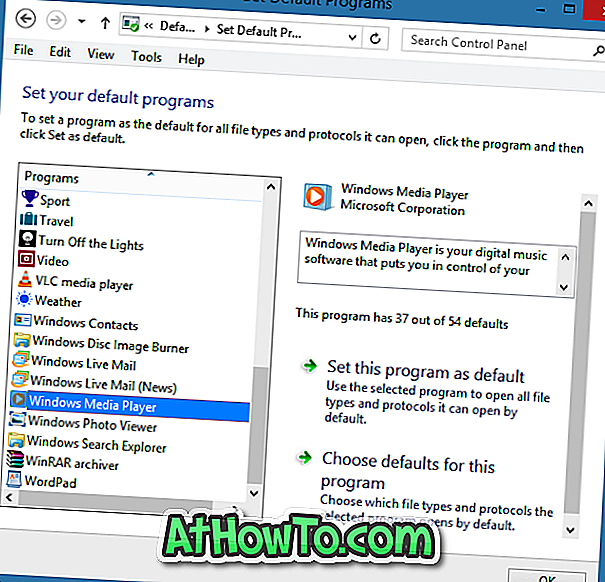
Vi foreslår at du klikker på det andre alternativet (Velg standardinnstillinger for dette programmet) hvis du vil angi WMP som standard bare for lydfiler eller individuelle filtyper. Hvis du klikker Angi dette programmet som standard (det første alternativet), angis WMP-standard for både lyd- og videofiltyper som den støtter.
Klikk på det andre alternativet, sjekk filtyper som du vil knytte til WMP, og klikk deretter Lagre- knappen.

Det er det!
Metode 3:
Bruk denne metoden hvis du vil angi Windows Media Player som standard bare for bestemte typer filer. Det vil si at du ikke trenger å åpne standardprogrammer for å sette WMP som standardspiller for en eller to filtyper. Følg bare de nedenfor nevnte instruksjonene for å angi WMP som standard.
Trinn 1: Høyreklikk på filtypen du vil alltid åpne i Windows Media Player, klikk Åpne med, klikk Velg standardprogram, og velg deretter Windows Media Player for å angi det som standard for valgt filtype.
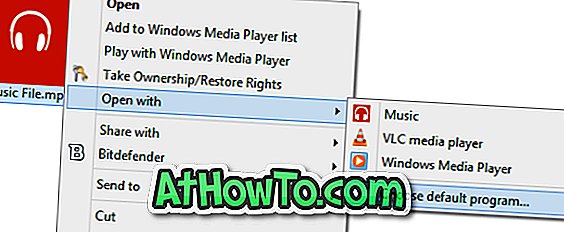
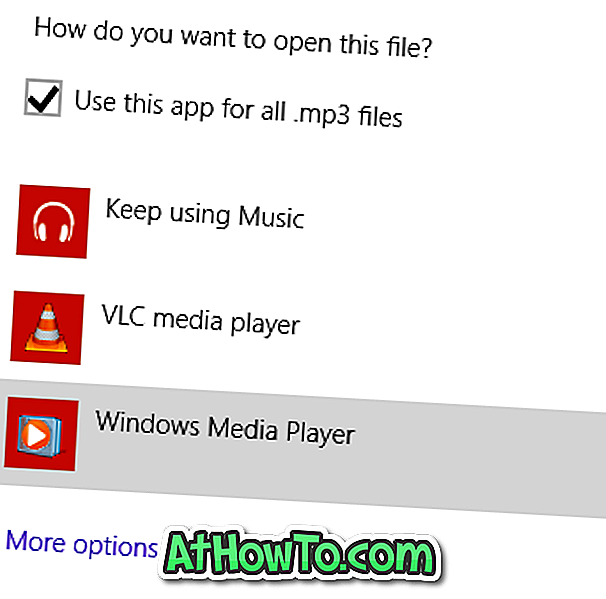
Hvis du for eksempel vil sette Windows Media Player som standard for .MP3 filtype utvidelse, bare høyreklikk på den, klikk Åpne med, klikk Velg standardprogrammer og velg deretter Windows Media Player for å angi WMP som standard spiller for å åpne .MP3-filer.
Hvordan du kan lage Windows Photo Viewer-standard på Windows 10-guiden, kan også interessere deg.














