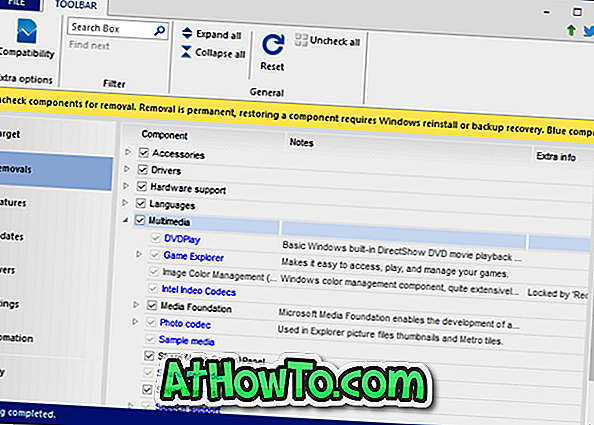Hvis du eier en Windows 8-tavle eller notatbok og går tom for lagringsplass, kan du bruke microSD-minnekortsporet på nettbrettet / notatboken for å legge til et microSD-minnekort og deretter konfigurere Windows til å installere Moderne (Metro) -applikasjoner på den.

Mens de fleste skrivebordsprogrammer der ute tilbyr et alternativ for å velge installasjonsstasjonen under produktinstallasjonen eller kan flyttes alle installerte programmer til en annen stasjon, kan Moderne apper (også kjent som Metro apps) som du installerer fra Windows Store, don ' t tillater deg å velge en egendefinert plassering for installasjon og bli installert i WindowsApps-mappen som ligger under Programfiler.
Siden Windows 8 ikke lar deg velge en egendefinert installasjonsplassering for Moderne apper, må vi manuelt redigere registeret og angi minnekortet som standardinstallasjonsplassering for Windows Store-apper.
Som tidligere nevnt, oppretter Windows 8 en mappe som heter WindowsApps under Program Files-katalogen som ligger i roten av Windows-installasjonsstasjonen, og installerer alle Moderne apper på denne plasseringen som standard.
Fullfør de nedenfor nevnte instruksjonene for å angi ditt SD-kort som standardinstallasjonsplassering for Store-apper i Windows 8.
MERK: Vi foreslår at du oppretter et manuell systemgjenopprettingspunkt før du endrer standard systeminnstillinger.
Trinn 1: Legg microSD-minnekortet til din nettbrett eller notatbok (se bruksanvisningen til nettbrettet for instruksjoner) og sikkerhetskopier alt innholdet på SD-kortet til et sikkert sted. Vær oppmerksom på at enkelte tabletter, inkludert Microsoft Surface, kanskje ikke støtter mer enn 64 GB minnekort.
Trinn 2: Før du redigerer registeret for å endre installasjonsstedet, må du først kontrollere at SD-minnekortet er formatert i NTFS-filsystemet. For å gjøre dette, høyreklikk på SD-kortet i Min datamaskin (Computer), og klikk Egenskaper .


Hvis filsystemet er FAT eller FAT32, høyreklikker du på SD-kortet igjen, klikker Format, velger NTFS som filsystem, og klikker deretter Start-knappen for å begynne å formattere minnekortet.




Legg merke til at formatering sletter alle dataene på SD-kortet. Pass på å sikkerhetskopiere data før du formaterer minnekortet. Hvis minnekortet allerede er i NTFS-filsystem, trenger du ikke å formatere det.
Trinn 3: For å kunne endre installasjonsplasseringen til apper, må vi ta eierskapet til registernøkkelen som vi skal redigere ved hjelp av et innfødt registerredigeringsverktøy. Hvis du prøver å redigere den nedenfor nevnte registernøkkelen uten eierskap, vil du se "Kan ikke redigere PackageRoot: Feil ved skriving av verdiens nye innhold" -feil.

Selv om det er mulig å ta eierskapet til Register uten å bruke tredjepartsverktøy, skal vi bruke et gratis verktøy som heter RegOwnershipEx for å holde prosedyren enkel.
Last ned zip-filen til RegOwnershipEx, pakk innholdet til en mappe for å se to mapper som heter Windows 7 og Windows 8. Åpne Windows 8-mappen, og dobbeltklikk deretter på x86 eller x64-mappen, avhengig av versjonen av Windows 8 du er kjører, og dobbeltklikk deretter på RegOwnershipEx.exe-filen for å starte det samme.

Trinn 4: Når programmet er startet, skriv inn følgende registernøkkel i Velg registernøkkelboksen, klikk på Egenskaper- knappen og klikk deretter Åpne i Registerredigerings- knappen for å åpne den nødvendige nøkkelen i Windows Registerredigering.
HKEY_LOCAL_MACHINE \ SOFTWARE \ Microsoft \ Windows \ Currentversion \ Appx


Trinn 5: Dobbeltklikk på PackageRoot på høyre side og endre standardverdien til plasseringen til SD-minnekortet. Hvis for eksempel SD-kortets stasjonsbokstav er "G", legger du inn G: \ i verdi datafeltet og klikker deretter OK-knappen for å angi SD-kortet som standardplassering for apper.



Vi foreslår at du oppretter en ny mappe under roten til SD-kortet ditt, og angi banen til den mappen, slik at du kan bruke SD-kortet til å lagre andre filer også. Det vil si, opprett en mappe som heter WinApps på SD-kortet, skriv inn G: \ WinApps (erstatt "G" med SD-kortets stasjonsbokstav) som stedet i verdi datafelt.
Det er det! Lukk Registerredigering og RegOwnershipEx-programmer, og start datamaskinen på nytt. Fra nå av, når du installerer en ny app fra butikken, installerer Windows 8 dem på SD-kortet ditt.
Vær oppmerksom på at alle tidligere installerte apper er plassert i den opprinnelige plasseringen og vil fortsette å fungere uten problemer.