I Windows 10 er Edge standard nettleser, Groove Music er standard musikkspiller, og Edge er standard PDF-leser. Hvis en bruker ønsker å endre en av disse standardappene, kan han / hun navigere til Innstillinger> System> Standardapper.
Selv om de fleste brukere kan endre standard nettleser, standard PDF-leser og andre standardapper under Innstillinger-app, har det vært rapporter om at Windows 10 ikke tillater å endre standardapper til tider.
Hvis du ikke kan endre standard nettleser, kan ikke sette VLC som standard videospiller eller ikke kan angi et annet program eller en app som standard, kan du bruke en av de to som er gitt under metoder for å endre standardapps eller angi favoritten din tredjepartsprogram / app som standardprogram i Windows 10.
Metode 1 av 2
Endre standardapper ved hjelp av Kontrollpanel
I tillegg til de nye innstillingene kan du bruke det klassiske kontrollpanelet til å endre standardprogrammer samt skrivebordsprogrammer i Windows 10. Og det beste er at, i motsetning til Innstillinger, stopper Windows 10 ikke deg fra å endre standardprogrammer når du bruker Kontrollpanel.
Trinn 1: Åpne Kontrollpanel ved å skrive Kontrollpanel i Start-menyen eller oppgavelinjens søkefelt, og trykk deretter Enter- tasten.

Trinn 2: Endre kontrollpanelvisning ved å Lite ikoner . Klikk på Standardprogrammer for å åpne standardprogramvinduet.
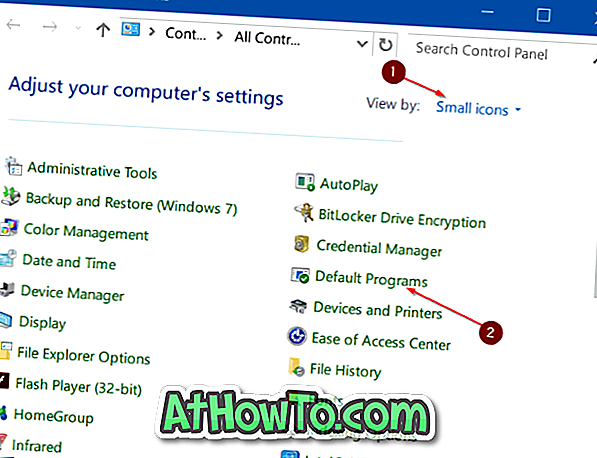
Trinn 3: Klikk på den første linken som er merket Angi standardprogrammer .
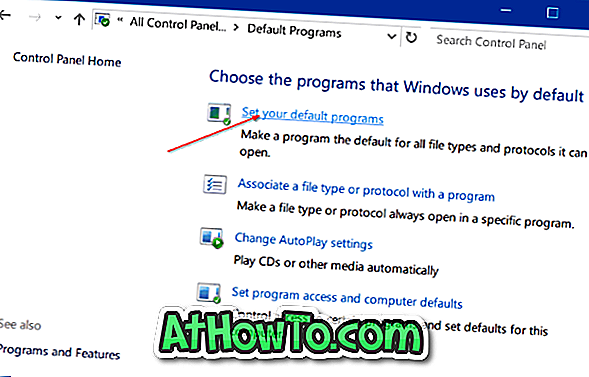
Trinn 4: I den venstre ruten velger du nettleseren eller et annet program du vil angi som standardprogram.
Trinn 5: Når du har valgt et program eller en app, vil du se Sett dette programmet som standardvalg på høyre side. Klikk på Sett dette programmet som standardalternativ for å angi det som standard. Så enkelt som det!
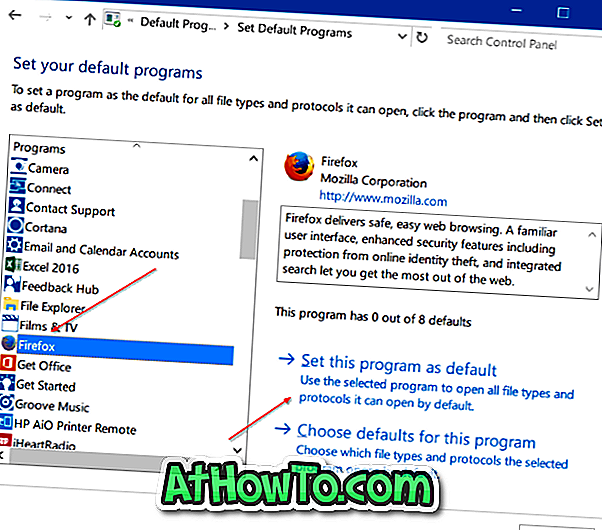
Metode 2 av 2
Bruk Standard Program Editor
Det er et greit verktøy som kalles Standardprogram Editor for å enkelt endre eller angi standardprogrammer i Windows 10. Den eneste fangen er at den ikke støtter moderne apper og programmer installert fra Store. Bruk bare dette verktøyet hvis du vil angi et klassisk skrivebordsprogram som standard.
Trinn 1: Gå til denne siden, og last ned den nyeste versjonen av Standardprogram Editor. Programmet er bærbart, noe som betyr at du kan kjøre programmet uten å måtte installere det. Trekk ut den nedlastede zip-filen for å få standardprogrammeringseksperter som kan kjøres.
Trinn 2: Kjør Standard Program Editor. Klikk på Standardprograminnstillinger .
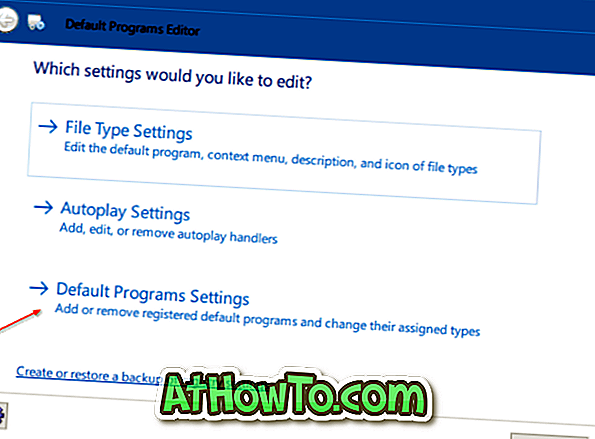
Trinn 3: Velg et program du vil angi som standard. Klikk på Neste- knappen.
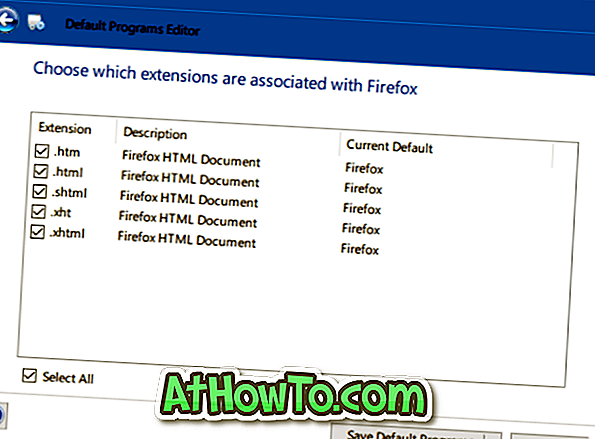
Trinn 4: Velg hvilke utvidelser du vil knytte til programmet. Vi foreslår at du velger alt.
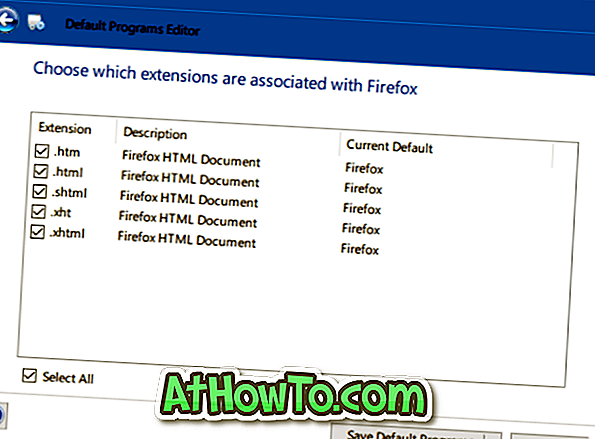
Trinn 5: Klikk på Lagre standardprogrammer- knappen. Det er det!














