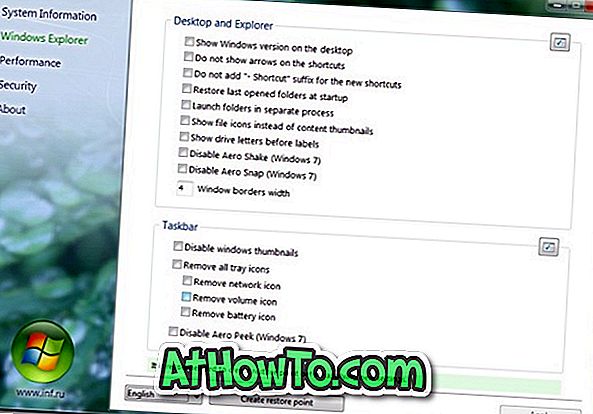Microsoft Edge-nettleser støtter åpning av PDF-filer siden introduksjonen. Faktisk er Edge standard PDF-leser i Windows 10 og tilbyr grunnleggende funksjoner som du finner i andre nettlesere.
Mens du leser et PDF-dokument, vil du kanskje fremheve en setning eller et ord. For eksempel vil du kanskje markere eller merke en setning som angir noe viktig.

De fleste av PDF-appene og de klassiske PDF-leserne der ute, har ikke mulighet til å markere eller markere PDF-filer. Du må kjøpe kommersielle programmer for å markere eller merke PDF-filer.
Heldigvis, hvis du er på Windows 10, trenger du ikke lenger et tredjepartsverktøy for å markere eller markere PDF-filer. Microsoft Edge i Windows 10 kan nå hjelpe deg med å markere eller markere tekster i PDF med letthet.
Med Windows 10 Redstone 3 har Edge-nettleseren fått muligheten til å markere PDF-filer. Dette betyr at du nå kan markere PDF-filer uten å installere flere programmer i Windows 10. Du kan velge mellom gul, grønn, lyseblå og rosa farge for å markere tekst.
Funksjonen er ekstremt nyttig for brukere som ofte leser PDF-filer på datamaskinen. Du kan for eksempel markere viktige punkter i en PDF-fil.
Fremhev tekst i PDF ved hjelp av Edge i Windows 10
Slik bruker du Edge-nettleseren til å markere PDF-filer i Windows 10.
Trinn 1: Åpne PDF-filen du vil markere med Edge-nettleseren. Hvis Edge er standard PDF-leser, kan du bare dobbeltklikke på PDF-filen for å åpne den med Edge. Hvis ikke, høyreklikk på PDF-filen, klikk Åpne med, og velg deretter Microsoft Edge-nettleseren.
Trinn 2: Når PDF-filen er åpnet med Edge-nettleseren, velg ordet eller setningen du vil markere, høyreklikk på det valgte området, velg Merk alternativ og velg en farge (som du vil bruke til å markere valgt område) for å markere det valgte området.

Alternativt kan du klikke på høydeikonet (se bildet nedenfor) som vises når du velger et ord eller en setning for å velge markørfargen og markere det valgte området.

Trinn 3: Klikk Ctrl + S eller klikk på lagreikonet for å lagre endringene.