Med mindre du har et kamera med innebygd Wi-Fi, kobler du sannsynligvis kameraets SD-kort (SDHC-kort) til PCen din for å sikkerhetskopiere bilder fra minnekortet til Windows 10-PCen.
Noen ganger, når du kobler smarttelefonens SD-kort, kameraets SDHC-kort eller andre typer minnekort, vises kortet ikke i Filutforskeren.

Hvis du også opplever det samme problemet, kan du feilsøke problemet her.
Løsning 1 av 5
Sjekk om SD-kort har stasjonsbokstav
Trinn 1: Åpne Diskbehandling ved å høyreklikke på Start-knappen og deretter klikke Diskbehandling .
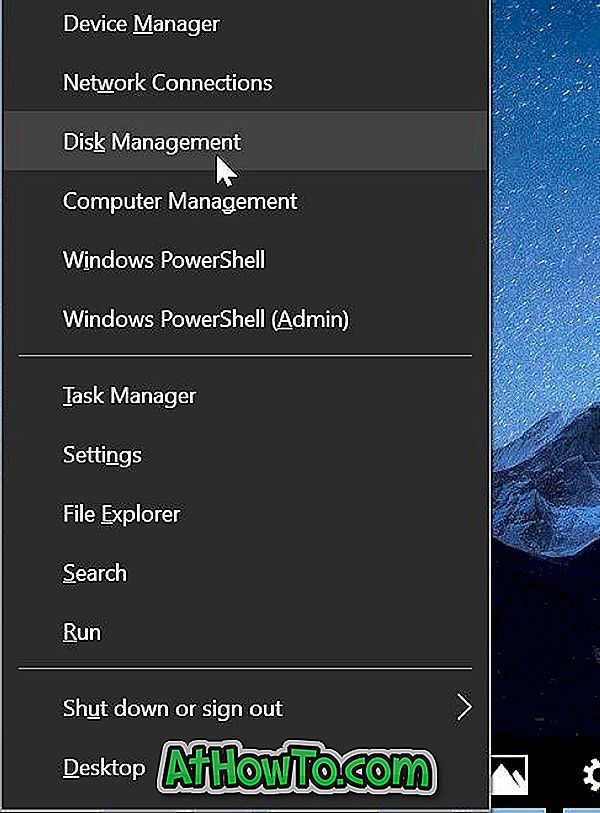
Trinn 2: I Disk Management må du først kontrollere at SD-kortet ditt vises. Som andre flyttbare enheter, vises SD-kort også som en flyttbar enhet. Hvis du ser opp, må du kontrollere om den har stasjonsbokstav. Hvis det mangler et stasjonsbrev, følg de neste to trinnene for å legge til et stasjonsbrev.

a . Høyreklikk på SD-kortet i Diskhåndtering, og klikk deretter Endre stasjonsbrev og stier .

b . Klikk på Legg til- knappen. Velg en av de tilgjengelige stasjonsbokstaver og klikk deretter OK for å legge til et stasjonsbrev til SD-kortet.


Hvis SD-kortet ikke ble vist på grunn av manglende stasjonsbrev, skal det nå vises i Filutforskeren.
MERK: Hvis SD-kort ikke vises i Diskhåndtering, vennligst se løsningen nedenfor.
Løsning 2 av 5
Aktiver kortleseren
Kortleseren er aktivert som standardinnstillinger i Windows 10, men det er en god ide å sørge for at den ikke er deaktivert. Slik kontrollerer du det.
Trinn 1: Åpne Enhetsbehandling. Utvid Minne-teknologi enheter for å se kortleser oppføring.
Hvis kortleseroppføringen ikke vises, eller hvis du ikke kan se Minneteknologi-enheter, er det sannsynligvis fordi kortleser-driveren mangler eller er skadet. Se løsningsnummer 3 for installasjon / installasjon av driveren.
Trinn 2: Høyreklikk på kortleseroppføringen, og klikk deretter Aktiver enhet . Hvis du ser Deaktiver enhetsalternativ, indikerer det at kortet er aktivert. I så fall trenger du ikke å gjøre noe.

Løsning 3 av 5
Installer kortleserdriveren på nytt
Som standard oppdager Windows 10 automatisk nesten alle kortlesere uten at det kreves ekstra enhetsdrivere. Men hvis SD- eller SDHC-kortet ikke blir oppdaget, kan det skyldes at kortleseren er skadet eller mangler. Slik installerer / installerer du kortleserdriveren.
Trinn 1: Åpne Enhetsbehandling ved å høyreklikke på Start-knappen og deretter klikke på Enhetsbehandling- alternativet.
Trinn 2: Utvid Minneteknologi-enheter for å se kortleseroppføringen.
Trinn 3: Merk ned kortleserens merke og modell, og last ned en ny kopi av driveren fra PC-er eller kortleserprodusentens nettsted. Hvis du ikke kan se navnet og modellen til kortleseren, kontakter du datamaskinens produsent.
Trinn 4: Høyreklikk på kortleseroppføringen i Enhetsbehandling, klikk på Avinstaller enhetsalternativ.

Trinn 5: Velg Slett driverprogramvaren for denne enheten, og klikk deretter Avinstaller- knappen for å fjerne kortleserdriveren.

Når du har avinstallert driveren, start datamaskinen på nytt en gang.
Trinn 6: Kjør den nedlastede driveroppsettfilen og følg instruksjonene på skjermen for å fullføre installasjonen. Start om PCen din om nødvendig.
Trinn 7: Sjekk om SD- eller SDHC-kortet vises nå.
Løsning 4 av 5
Kjør maskinvare feilsøking
Windows 10 leveres med en innebygd maskinvare feilsøking. Ved hjelp av denne feilsøkingsprogramvaren for maskinvare kan du muligens gjøre SD-kortet vist på din PC.
Naviger til Innstillinger app > Oppdater og sikkerhet > Feilsøke . Klikk Feilsøking for maskinvare og enheter, og klikk deretter Kjør feilsøkingsprogrammet. Feilsøkingsprogrammet kan være i stand til å identifisere problemet og fikse det automatisk.


Løsning 5 av 5
Koble SD-kortet til en annen PC
Hvis minnekortet fortsatt nekter å dukke opp, er det sikkert at minnekortet ikke fungerer eller er skadet. Prøv å koble kortet til en annen PC. Alternativt, hvis du har et ekstra minnekort, kobler du det til PCen, og kontroller om det vises.
Hvis kortleseren ikke virker, kan du kjøpe en ekstern kortleser.














