La oss anta at du vil dele en haug med bilder med vennene dine. Du vil sikkert også kombinere flere bilder til en PDF, slik at vennene dine kan se alle bildene ved å laste ned bare én fil.
Det er ingen hemmelighet at det er mye programvare rundt for å hjelpe deg med å kombinere bilder til en PDF. Gratis programmer som PDF Shaper Free kan enkelt lage PDF-filer fra bilder og deretter kombinere dem til en gratis. Men hvorfor bruke en tredjeparts programvare når det er mulig å kombinere bilder til en PDF ved hjelp av en av de innebygde funksjonene i Windows 10?
Utskriften til PDF-funksjonen i Windows 10 er svært nyttig å konvertere filer til PDF. Med funksjonen Skriv ut til PDF kan du konvertere dokumenter til PDF og konvertere bilder til PDF med noen få museklikk.
Kombiner bilder til en PDF i Windows 10
Fullfør den angitte undervisningen for å kombinere bilder til en PDF i Windows 10 uten å bruke noen ekstra programvare.
Trinn 1: Åpne filutforsker og naviger til mappen som inneholder bilder du vil kombinere til en PDF.
Trinn 2: Velg alle bildene du vil kombinere til en PDF. For å velge bilder, hold nede Ctrl- tasten og klikk deretter (en etter en) på alle bildene du vil velge.

Trinn 3: Med valgte bilder, utfør et høyreklikk og klikk deretter Utskriftsalternativ . Dette åpner dialogboksen Utskriftsbilder.
Trinn 4: Velg skriveren som Microsoft Print til PDF, velg kvaliteten, og velg deretter om du vil legge til ett bilde per side eller vil inkludere flere bilder på en side i PDF.
Noter det
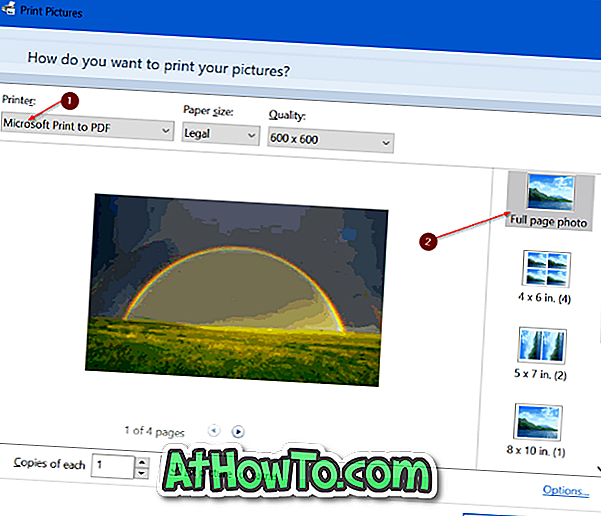
Trinn 5: Endelig klikker du Utskriftsknapp for å se Lagre utskrift som dialog.
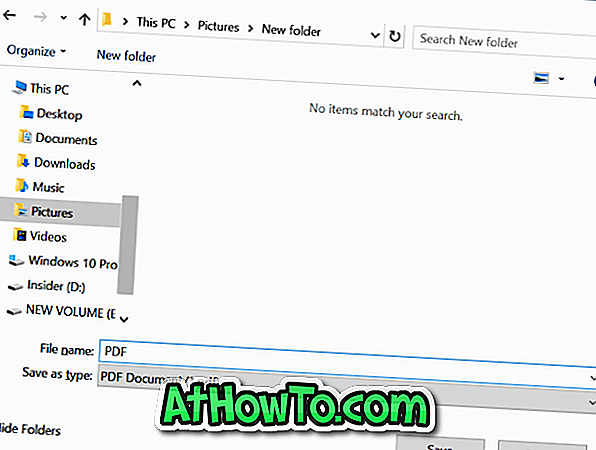
Trinn 6: Skriv inn et navn for PDF-filen, og klikk deretter Lagre- knappen for å kombinere valgte bilder i en PDF-fil.
Når PDF-filen er klar, kan du åpne den vise bilder.













