Helt siden utgivelsen av Windows 8 har Microsoft presset brukere til å logge på Windows-operativsystemet med en Microsoft-konto, og Windows 10 er ikke annerledes. Fra installasjonstidspunktet prøver Windows 10 å skyve brukere inn på en Microsoft-konto.
Microsoft-konto i Windows 10
Det er et par fordeler ved å logge på Windows 10 med en Microsoft-konto: Du kan bruke den digitale personlige assistenten Cortana, laste ned og installere apper fra butikken, og synkroniser innstillingene dine på PCene.
Selv om det er mulig å installere og bruke Windows 10 uten en Microsoft-konto, og installere apper fra butikken uten å konvertere din lokale konto til Microsoft-konto, prøver Windows 10 alltid å bytte konto til Microsoft-konto.
Hvis du for eksempel bruker en lokal brukerkonto og har logget på Store-appen ved hjelp av en Microsoft-konto, vil du ofte få beskjed om å oppgi din lokale brukerkonto for å enkelt konvertere din lokale brukerkonto til Microsoft-konto.
Hvis du ikke er interessert i Cortana] eller ligger i en region der Cortana ikke er tilgjengelig for øyeblikket, kan du helt blokkere eller deaktivere Microsoft-kontoer i Windows 10.

Ja, de av dere som foretrekker en lokal konto til Microsoft-kontoen, vil gjerne vite at du kan deaktivere eller blokkere Microsoft-kontoer i Windows 10 . Windows 10 inneholder en bestemmelse under Gruppepolicy for å blokkere Microsoft-kontoer, og en kan aktivere denne policyen å blokkere eller deaktivere Microsoft-kontoer i Windows 10.
For de som er nysgjerrige, vil du kunne installere apper fra butikken, selv etter at du har deaktivert eller blokkert Microsoft-konto.
Slik blokkerer eller deaktiverer du Microsoft-konto i Windows 10:
Merk: Siden lokal gruppepolicyredigerer ikke er tilgjengelig i Hjem-utgaven av Windows 10, er denne veiledningen begrenset til Windows 10 Pro- og Enterprise-utgaver. Vi vil prøve å legge til en løsning for brukere på Home Edition når vi klarer å blokkere Microsoft-kontoer via Register.
Trinn 1: Skriv Rediger gruppepolicy i Start-menyen eller oppgavelinjens søkeboks, og trykk deretter Enter-tasten for å åpne Local Group Policy Editor.
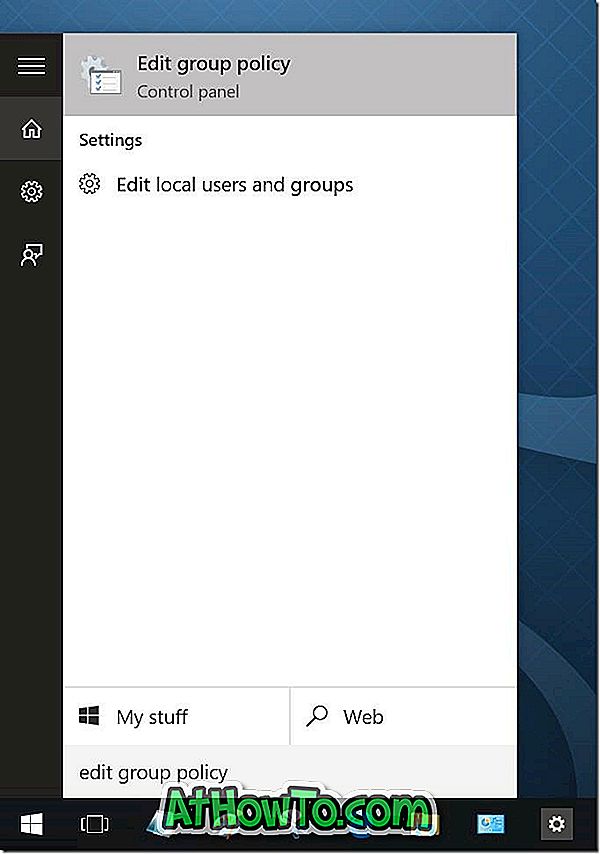
Man kan også skrive Gpedit.msc i søkeboksen eller Kjør kommandobok og deretter trykke Enter-tasten for å åpne Group Policy Editor.
Trinn 2: I den lokale gruppepolicyredigereren navigerer du til følgende policy:
Datamaskinkonfigurasjon> Windows Innstillinger> Sikkerhetsinnstillinger> Lokale retningslinjer> Sikkerhetsalternativer.
Trinn 3: På høyre side finner du oppføringen Konto: Blokker Microsoft-kontoer, og dobbeltklikk på den for å åpne egenskapene.
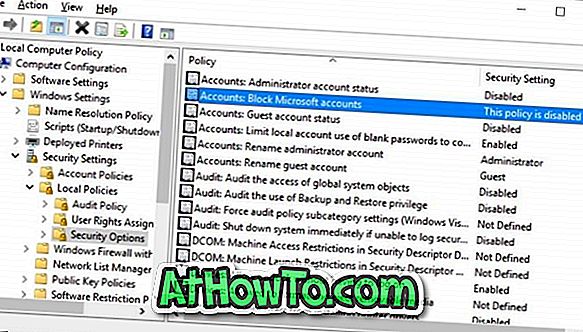
Trinn 4: Under kategorien Sikkerhetsinnstilling klikker du på rullegardinlisten for å se følgende tre alternativer:
# Denne policyen er deaktivert
# Brukere kan ikke legge til Microsoft-kontoer
# Brukere kan ikke legge til eller logge på med Microsoft-kontoer
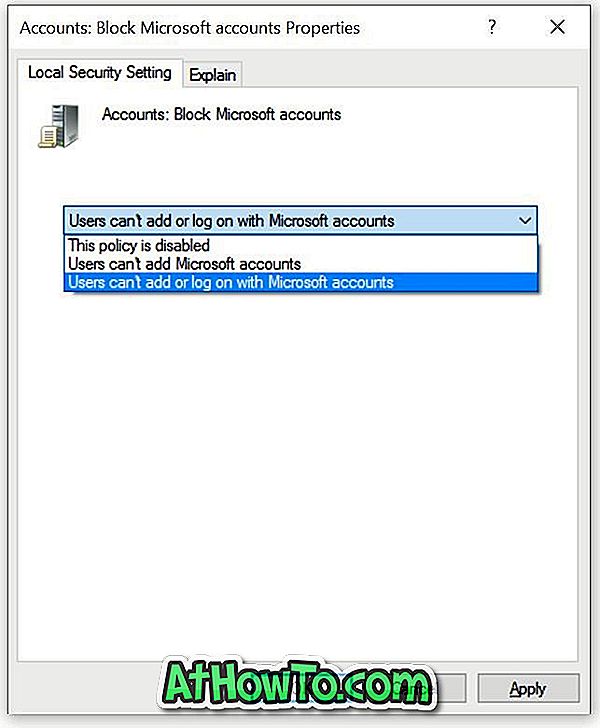
Du må velge mellom en policy mellom Brukere kan ikke legge til Microsoft-kontoer, og brukere kan ikke legge til eller logge på med Microsoft-konto.
Hvis du velger Brukere ikke kan legge til Microsoft-kontoer, vil brukere på PCen ikke kunne legge til nye Microsoft-kontoer. Dette betyr også at man ikke kan bytte en lokal konto til Microsoft-konto. Dette er det beste alternativet hvis du allerede logger på Windows 10 med en Microsoft-konto, men ikke vil legge til flere Microsoft-kontoer. Denne policyen er også ideell for brukere som nå bruker lokal brukerkonto.
Og hvis du velger Brukere ikke kan legge til eller logge på med Microsoft-kontoer, kan brukere som for øyeblikket bruker en Microsoft-konto for å logge på Windows 10 , ikke logge på med en Microsoft-konto . Så hvis du allerede bruker en Microsoft-konto, bør du først bytte din Microsoft-konto til lokal konto før du bruker denne policyen.
Gå til denne policyen hvis du allerede bruker en lokal konto og vil helt blokkere Microsoft-kontoer i Windows 10. Hvis du bruker Microsoft-konto, må du først bytte til lokal konto og deretter bruke denne policyen.
Etter å ha valgt riktig policy, klikk på Bruk knappen. Du må kanskje logge deg ut og logge på igjen.
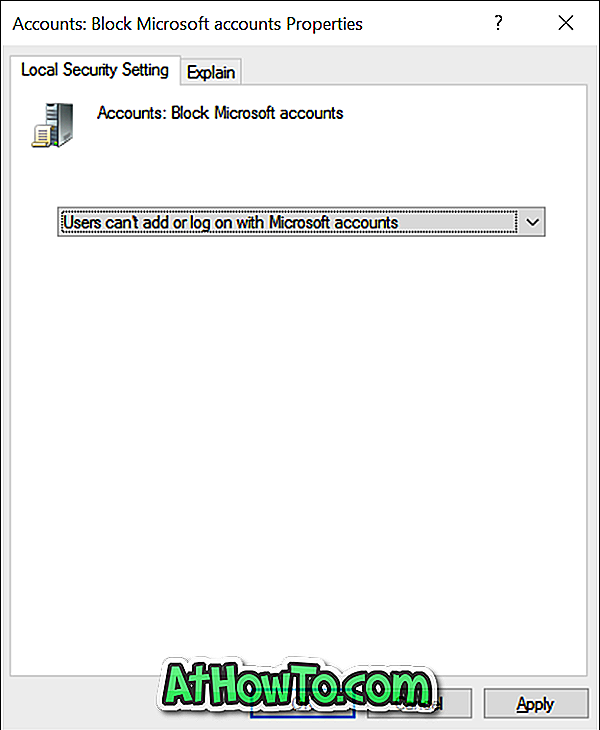
Bruker-delen av Innstillinger-appen vil nå vise "Noen innstillinger administreres av organisasjonen din" i rød farge. Også alternativet som er merket Logg inn med en Microsoft-konto, er i stedet nå gråtonet, som vist i det første bildet av artikkelen.
Hvis du har spørsmål, er du velkommen til å spørre i kommentarer.














