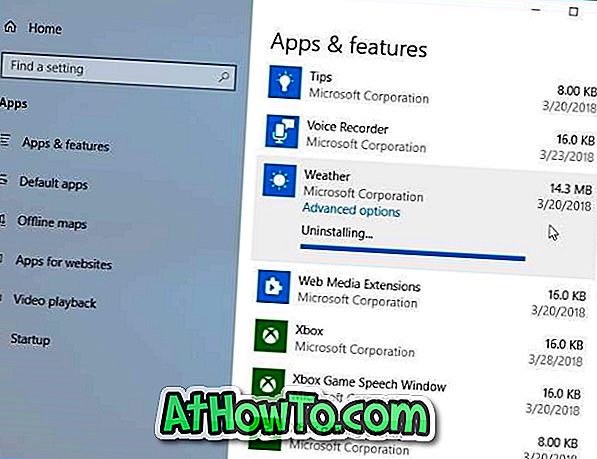Å rulle tilbake eller nedgradere fra Windows 10 til Windows 7 er sannsynligvis den beste veien der ute hvis du ikke er fornøyd med Windows 10. Det er sagt at det er brukere som liker de fleste funksjonene som tilbys i den nyeste versjonen av Windows, men vil lage Windows 10 ser ut som Windows 7.
15 måter å få Windows 10 til å virke som Windows 7

Følgende er måtene å få Windows 10 til å se ut som Windows 7.
MERK: Vi anbefaler at du oppretter et manuell systemgjenopprettingspunkt før du endrer standardinnstillingene og installerer anbefalte tredjepartsverktøy, slik at du kan gjenopprette Windows 10 tilbake til dagens dato hvis og når du trenger det.
Installer gratis Classic Shell for å få Windows 7 som Start-menyen
Mens Microsoft har lagt tilbake Start-menyen med Windows 10, er Start-menyen ikke den samme som den i Windows 7. Hvis en eller flere funksjoner i den opprinnelige Start-menyen ikke fungerer, eller hvis du mangler Windows 7-startmenyen i Windows 10, installer Classic Shell for Windows 10-programmet med en gang.
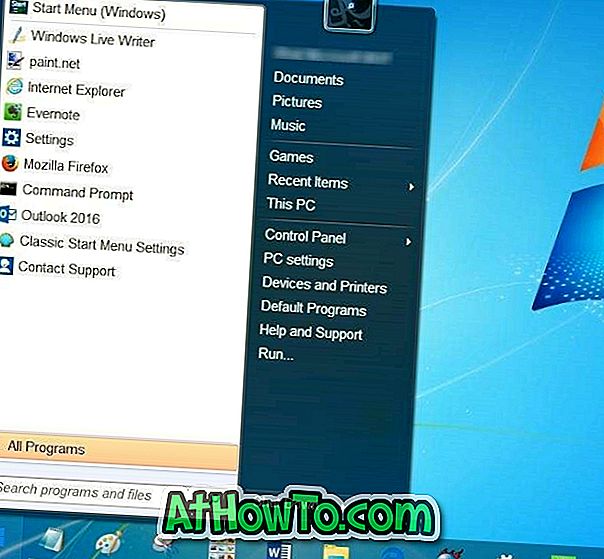
I tillegg til Windows 7-lignende Start-meny, bringer Classic Shell et par andre klassiske funksjoner til Windows 10. Hvis du installerer Classic Shell bare på grunn av Start-menyen, må du fjerne merket for andre funksjoner som Classic Explorer under installasjon.
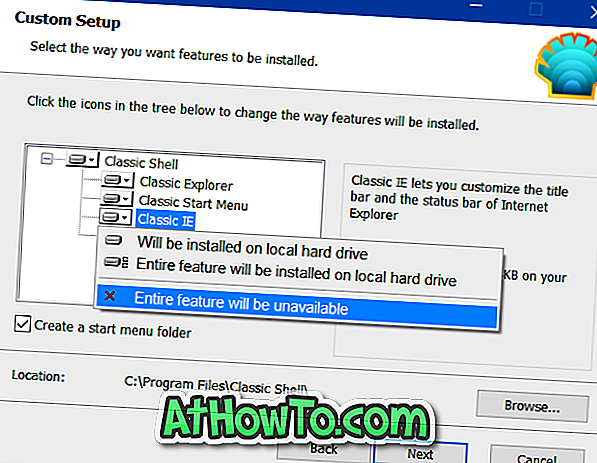
Aktiver Aero glass gjennomsiktighet
Microsoft droppet Aero glass-gjennomsiktigheten med Windows 8. Til tross for forespørsler fra millioner av PC-brukere, gjorde Microsoft ikke Aero-glassets gjennomsiktighet for vinduer grenser i Windows 10. Mens det er mulig å gjøre Start-menyen gjennomsiktig ut av boksen, Det er ikke mulig å slå på Aero glass-gjennomsiktighet for vindusrammer uten hjelp av tredjepartsverktøy.
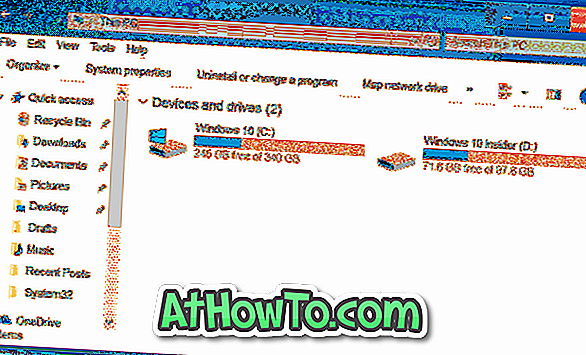
De som er seriøse om å få tilbake Aero glass-gjennomsiktighet, bør sjekke ut Aero Glass-programmet. Programmet bringer Windows 7-lignende Aero glass gjennomsiktighet tilbake til Windows 10 med letthet. Dessuten installerer og installerer den automatisk Windows 7-lignende Aero Glass-kompatibelt tema.
Deaktiver låseskjermen
Låseskjermen ble introdusert først med Windows 8. Låseskjermbildet viser noen nyttig informasjon som nettverksstatus, batteriladningsnivå, dato og klokkeslett, antall nye e-postmeldinger og varsler og kan konfigureres for å vise detaljert informasjon fra en app.

Det eneste problemet med låseskjermen er at det legger til et annet nivå for oppstart til skrivebordsprosess. Kort sagt, du må utføre et tilleggsklikk for å se påloggingsskjermbildet der du angir ditt kontopassord. Gå gjennom hvordan du fjerner låseskjermen i Windows 10/8-veiledningen for detaljerte instruksjoner.
Fjern søk / Cortana-boksen fra oppgavelinjen
Med standardinnstillinger viser Windows 10 en stor søkeboks på venstre side av oppgavelinjen. Mens søkeboksen gjør det enkelt for nybegynnere å raskt starte et søk, kan du plassere søkeikonet i stedet for boksen for å lagre mellomrom på oppgavelinjen og gjøre oppgavelinjen mer som Windows 7. Visste du at du kan starte et søk uten å bruke søkefeltet eller søkeikonet?
Høyreklikk på oppgavelinjen, velg Cortana, og klikk deretter på Skjult eller Vis Cortana-ikon.
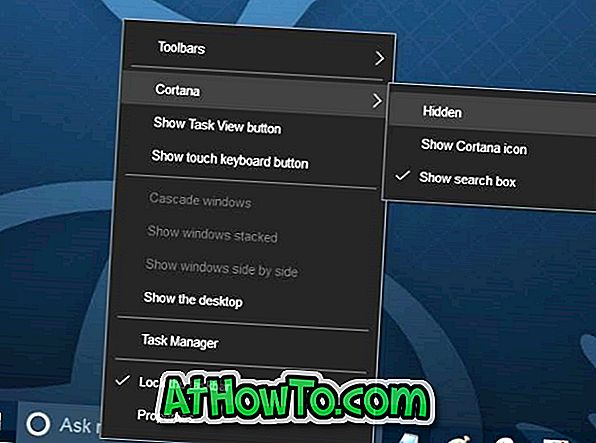
Deaktiver Windows Explorer-båndet
Hvis du vil gjøre Windows Utforsker eller kjent som File Explorer i Windows 10, se ut som den i Windows 7, må du deaktivere båndet. Det finnes flere måter der ute for å aktivere Windows 7-stil verktøylinjen i Windows 10s Filutforsker, men vi anbefaler at du bruker et gratis verktøy som heter Old New Explorer.
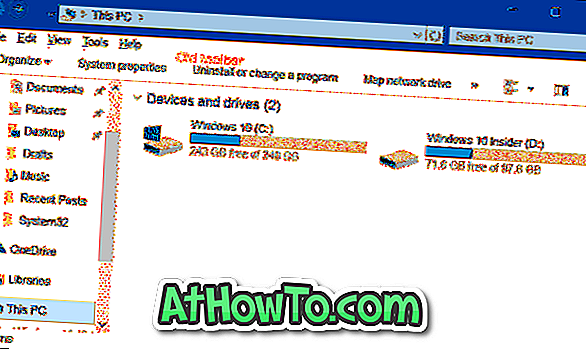
Deaktiver hurtig tilgang
Med standardinnstillinger åpner Filutforsker for Hurtig tilgang i Windows 10. Mens Hurtig tilgang kan være nyttig til tider, vil du kanskje slå av hurtigtilgangen og åpne Filutforsker til denne PCen for å gjøre Windows Utforsker oppføre seg mer som Windows 7 Explorer .
Deaktiver handlingssenter
Handlingssenter er en av de nye funksjonene som ble introdusert med Windows 10. Funksjonen lar deg raskt se de siste meldingene og meldingene, og du kan også raskt få tilgang til ulike systeminnstillinger.
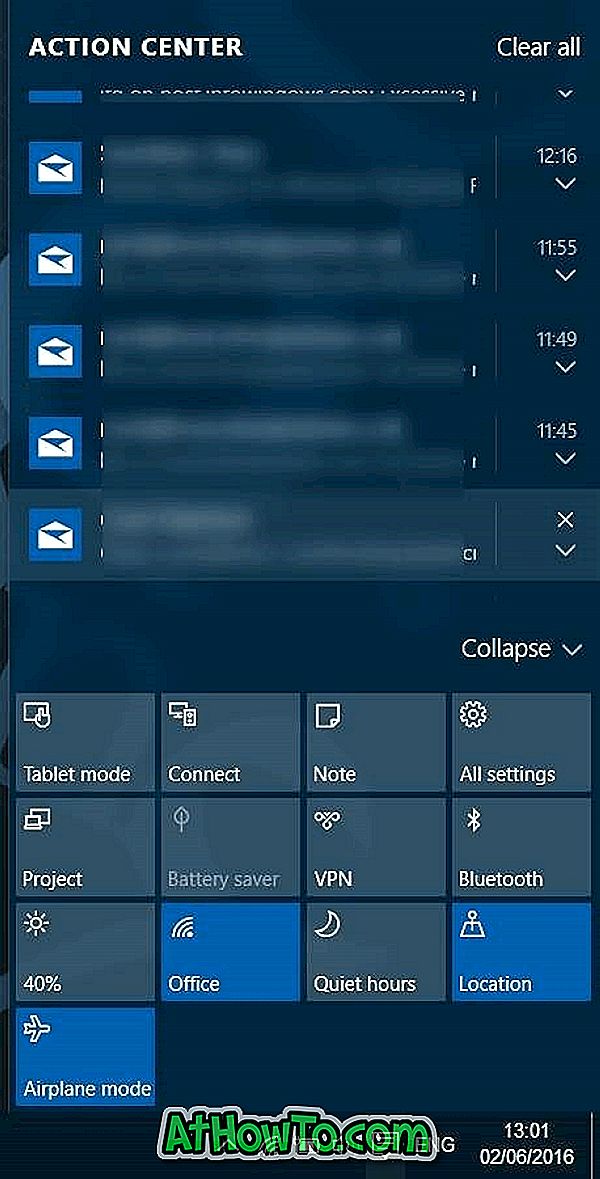
Slik slår du av Action Center i Windows 10:
Trinn 1: Åpne Registerredigering og naviger til følgende nøkkel:
HKEY_CURRENT_USER \ SOFTWARE \ Policies \ Microsoft \ Windows \ Explorer
Trinn 2: Opprett en ny DWORD-verdi (32-biters) på høyre side og navnet på den som DisableNotificationCenter.
Trinn 3: Dobbeltklikk på DisableNotificationCenter-verdien og sett verdienverdien til 1 for å deaktivere Action Center.
Installer skrivebordsgrensesnitt
Desktop gadgets er svært populære blant Windows 7-brukere. Hvis du vil få de originale skrivebordsgrensesnittene som tilbys i Windows 7 i Windows 10, vennligst se våre gadgets for nedlasting på skrivebordet for Windows 10-veiledningen for instruksjoner om å laste ned og installere originale Windows 7-skrivebordsprodukter i Windows 10.
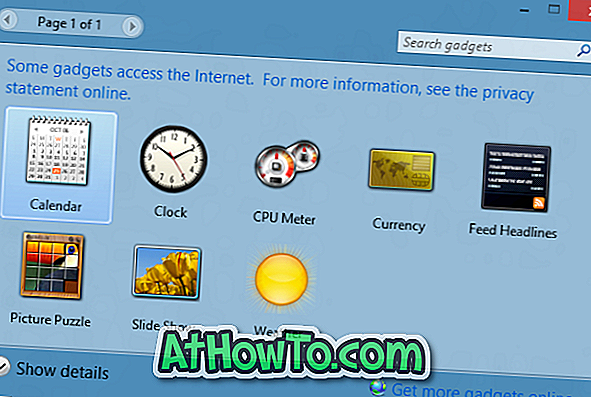
Installer Windows 7-spill
De klassiske spillene har blitt droppet fra Windows 10. Mens den moderne versjonen av Microsoft Solitaire tilbys, var de klassiske spillene morsomme å spille. Heldigvis er det mulig å få alle disse klassiske spillene i Windows 10 i en jiffy. Vennligst se instruksjonene i vår hvordan du får klassiske Windows 7-spill i Windows 10 for detaljerte anvisninger.

Få Windows 7 som mapper
Mens Microsoft har beholdt de fleste Windows 7-ikonene i Windows 10, har noen ikoner blitt oppdatert. Det nye mappeikonet i Windows 10 er ganske bra, men hvis du liker mappeikonene i Windows 7, går du gjennom våre Windows 7-mappeikoner i Windows 10-veiledningen.
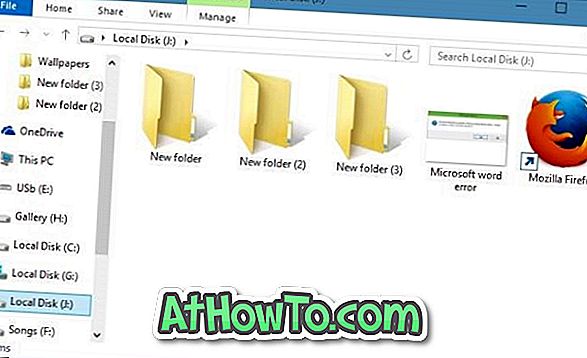
Avinstaller og fjern Edge-nettleseren
Microsoft Edge, den nye nettleseren fra Microsoft utvikler seg godt. Edge-nettleseren vil få utvidelsesstøtte med jubileumsoppdateringen som forventes i juli eller august. Når det er sagt, hvis du ikke er fornøyd med det, kan du bli kvitt det samme ved å følge vår måte å avinstallere og fjerne Edge-nettleseren i Windows 10 guide.
Bli kvitt standard moderne apper
Som du kanskje har lagt merke til nå, er det dusinvis av innebygde programmer i Windows 10. Mens apper som Mail, Weather og Groove Music er nyttige, vil du kanskje avinstallere andre apps som ikke er så nyttige. Vennligst se hvordan du avinstallerer standardprogrammer i Windows 10 eller hvordan du bruker CCleaner til å avinstallere innebygde apper for detaljerte instruksjoner.

Bruk en lokal konto for å logge på
Hvis du bruker en Microsoft-konto for å logge på Windows 10, kan du vurdere å bruke en lokal brukerkonto til å logge på, akkurat som i Windows 7. Mens du logger på med en Microsoft-konto, har de fleste fordeler, de fleste brukere foretrekker lokal bruker ta hensyn til personvern grunner.
Aktiver det klassiske tilpassingsvinduet
I Windows 10, når du høyreklikker på skrivebordet og klikker på Tilpass, får du tilpassingsdelen av Innstillinger-appen i stedet for det klassiske Personligiseringsvinduet. Hvis du vil gjenopprette den gamle funksjonen, kan du lese instruksjonene i vår hvordan du aktiverer det klassiske personliggjøringsvinduet i Windows 10-veiledningen.
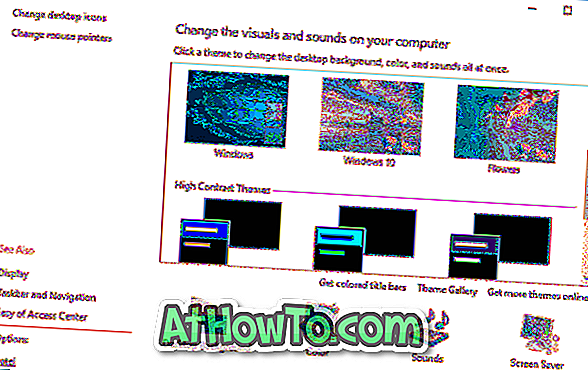
Sett Windows 7-bakgrunnsbilde som skrivebordsbakgrunn
Sist men ikke minst, ikke glem å laste ned og sette det originale Windows 7-tapetet som Windows 10-skrivebordsbakgrunnen. Utfør et raskt søk på nettet for å laste ned Windows 7-tapetet i ønsket oppløsning.

Nyt den nye Windows 10!