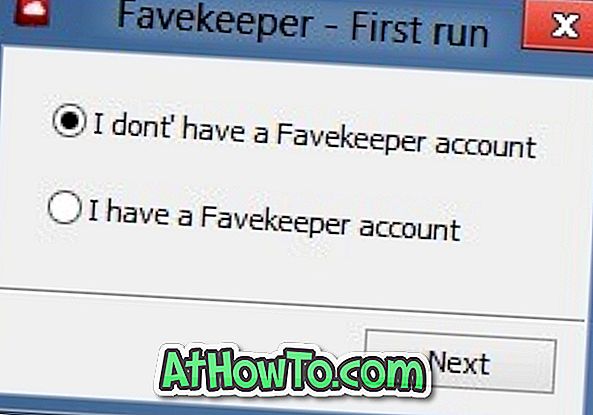Det er mange måter å tilpasse oppgavelinjen i Windows 10. Man kan gå gjennom våre 13 måter å tilpasse oppgavelinjen i Windows 10-guide for å få vite alle måtene der ute for å endre standardfølelsen og utseendet på oppgavelinjen.
Windows 10 lar brukerne endre oppgavelinjens farge, og det er også en innstilling for å aktivere gjennomsiktighet. Mens gjennomsiktighetsalternativet under Innstillinger-appen ikke tillater 100% gjennomsiktighet, er det mulig å gjøre oppgavelinjen i Windows 10 100% transparent ved hjelp av tredjepartsverktøy. Når gjennomsiktigheten er aktivert for oppgavelinjen, kan du se skrivebordsbakgrunnen eller bakgrunnsbildeet i bakgrunnen som vist nedenfor.

Sett ditt eget bilde som oppgavelinjens bakgrunn i Windows 10
Nå, hvis du brukte Windows 7 i betydelig tid og tilpasset oppgavelinjen til dine likings, så har du sannsynligvis kommet over et verktøy som heter Windows 7 oppgavelinjen Bakgrunnsveksler. Som navnet antyder, lar appen brukerne sette sitt eget tilpassede bilde som oppgavelinjens bakgrunn. Kort sagt, du kan konfigurere Windows til å se ditt eget bilde eller mønster som oppgavelinjens bakgrunn i stedet for skrivebordsbakgrunnen.

Den gode nyheten er at det nå er mulig å sette din egen bakgrunn for oppgavelinjen i Windows 10 også. Alt du trenger å gjøre er å laste ned og installere den populære Classic Shell-programvaren. Den nyeste versjonen av Classic Shell støtter skiftende oppgavelinjebakgrunn samt farge.

Før vi forteller deg hvordan du setter ditt eget bilde som oppgavelinjenes bakgrunn i Windows 10, la meg fjerne en av de vanlige misforståelsene om Classic Shell. Mange brukere er under inntrykk av at de trenger å bruke Classic Shell-startmenyen og andre funksjoner i programmet for å kunne bruke sine tilpassingsinnstillinger.
Mens noen innstillinger er eksklusive for Classic Shell Start-menyen, er det innstillinger for å tilpasse den opprinnelige oppgavelinjen til Windows 10. Kort sagt, du trenger ikke å bruke Classic Shell Start-menyen for å tilpasse oppgavelinjen ved hjelp av Classic Shell. Vennligst se hvordan du bruker Classic Shell
Bruk Classic Shell til å angi tilpasset bilde som oppgavelinjens bakgrunn
Slik setter du ditt eget bilde som oppgavelinjens bakgrunn i Windows 10 ved hjelp av Classic Shell-programmet.
Trinn 1: Det første trinnet er å laste ned og installere den nyeste versjonen av Classic Shell-programmet, hvis det ikke er installert allerede.
Viktig: Hvis du ikke er interessert i andre funksjoner som Classic IE og Classic Explorer, kan du deaktivere disse funksjonene under installasjonen.
Trinn 2: Start Classic Shell-innstillinger. For å gjøre dette, skriv inn Classic Shell Start menyinnstillinger i søkefeltet Start meny og trykk deretter Enter-tasten.
MERK: Med standardinnstillingene, etter at du har installert Classic Shell, åpnes den klassiske Start-menyen når du klikker på Start-knappen eller trykker på Windows-logotasten. For å endre dette, åpne Classic Shell-innstillinger, bytt til Kontroller, velg Windows Start-meny for venstre-klikk og Windows-logotasten.
Trinn 3: Når dialogboksen Innstillinger er åpnet, merk av i boksen med navnet Vis alle innstillinger for å vise alle innstillinger.
Trinn 4: Bytt til oppgavelinjefanen. Kontroller alternativet merket Tilpass oppgavelinje.
Trinn 5: Klikk på boksen ved siden av oppgavelinjestruktur, bla til bildefilen du vil se som oppgavelinjens bakgrunn, velg bildefilen og klikk deretter Åpne-knappen.

Trinn 6: Klikk endelig på OK-knappen for å lagre endringene.