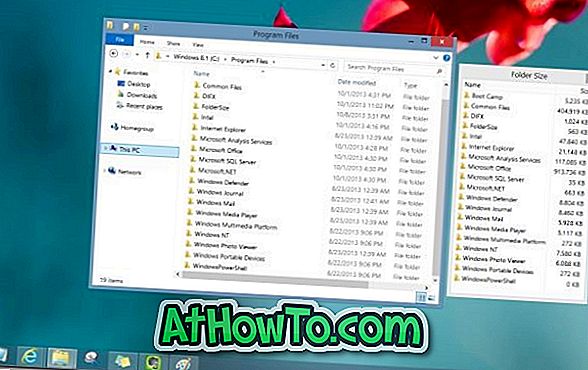De fleste Windows-brukere som skal prøve Windows 8, installerer Windows 8 i dual boot med Windows 7 eller i dual boot med Windows XP. Og det er noen brukere som kan installere Windows 8 på en virtuell maskin ved hjelp av VMware eller VirtualBox (se hvordan du installerer Windows 8 på VirtualBox eller installer Windows 8 på VMware).

Men hvis du vil doble oppstart av Windows 8 med Windows 7 uten å installere Windows 8 på en separat partisjon, kan du installere Windows 8 på en VHD (virtuell harddisk) den beste måten å teste det nye operativsystemet på.
Brukere som vil installere Windows 8 på en VHD i dual boot med Windows 7, kan følge våre enkle instruksjoner som er gitt nedenfor for å lage en VHD og deretter installere Windows 8 på den.
Trinn 1: For det første, last ned din Windows 8 ISO-fil herfra og brenne ISO-filen på en DVD eller opprett en oppstartbar USB-minnepinne for å installere Windows 8 fra USB-minnepinne.
Trinn 2: Koble den oppstartbare USB-stasjonen til datamaskinen, start systemet på nytt og foreta nødvendige endringer i BIOS for å starte opp fra oppstartbar media. Når du har gjort det, start datamaskinen på nytt og start opp med det oppstartbare mediet.
Trinn 3: Innen et minutt eller to vil du se denne skjermen:

Trinn 4: Når du ser bildet ovenfor, trykker du på Skift + F10- tastene for å åpne kommandoprompt. I kommandoprompten, utfør følgende kommandoer en-for-en.

Diskpart
Liste disk
Velg disk 0
(velg disknummer hvor Windows 7 / Vista kjører, og kontroller at du ikke velger USB-stasjonen)
Liste vol
Opprett vdisk-fil = E: \ win8.vhd maksimum = 30000 type = utvidbar
(I kommandoen ovenfor erstattes "E" med stasjonsbokstaven hvor du vil lagre VHD-filen. Vi anbefaler minst 30.000 MB for VHD.)
Velg vdisk-fil = E: \ win8.vhd
Vedlegg vdisk
Exit
Trinn 5: Avslutt kommandoprompt. Velg språk, valutaformat, inntastingsmetode og klikk på Neste-knappen.
Klikk på Installer nå- knappen. Du vil bli bedt om å legge inn produktnøkkelen. Skriv inn Windows 8-produktnøkkel og klikk på Neste.

Trinn 6: Godta lisensavtalen og klikk på neste knapp. Klikk på Egendefinert: Bare installer Windows .

Trinn 7: I det følgende skjermbildet velger du den nyopprettede VHD. Windows-oppsettet kan vise "Windows kan ikke installeres på denne disken" -varslingen. Ignorer advarselen og klikk Neste for å starte installasjonen. Følg de vanlige instruksjonene på skjermen for å fullføre installasjonen.