Jeg eier en seks år gammel ThinkPad T420 bærbar datamaskin som jeg bruker til å ta sikkerhetskopi av data fra andre datamaskiner. Selv om maskinen fungerer feilfritt selv i dag, er det litt (naturlig) tregere sammenlignet med min treårige ThinkPad T450 som er min daglige driver.
For omtrent fire år siden oppgraderte jeg standard HDD til SSD som et forsøk på å gjøre det litt raskere. For noen dager siden bestemte jeg meg for å oppgradere sin standard 4 GB RAM til 8 GB RAM (jeg vet jeg burde ha gjort det mens jeg bare oppgraderte til SSD).

Før jeg kjøpte en annen 4 GB RAM-pinne, ville jeg forsikre meg om at den har et tomt RAM-spor.
Mens det er enkelt å åpne ThinkPad-bærbar PC og kontrollere antall spor og tilgjengelige ledig plass, kan du sjekke det samme uten å demontere den bærbare datamaskinen. Du kan bruke programvare til å finne ut antall RAM-spor på PCen din og sjekke om det er tomme spor.
Det finnes tredjepartsverktøy tilgjengelig som CPU-Z for å sjekke antall RAM-spor og tomme spor. Disse tredjepartsverktøyene gir deg grundig informasjon om maskinens maskinvare.
Windows 10-brukere vil gjerne vite at du ikke trenger et tredjepartsprogram for å sjekke antall RAM-spor og tomme spor på datamaskinen. Windows 10 viser nå det totale antallet RAM-spor på datamaskinen din, så vel som tilgjengelige tomme spor i oppgavebehandling.
Sjekk om det er et tomt RAM-spor på Windows 10-datamaskinen din
Slik kontrollerer du antall RAM-spor og tomme spor på Windows 10-datamaskinen din.
Trinn 1: Åpne oppgavebehandling. Det er mange måter der ute for å åpne oppgavebehandling. Den enkleste måten er å samtidig trykke Ctrl + Shift + Esc-tastene.
Trinn 2: Hvis du får den lille versjonen av Oppgavebehandling, klikker du på Mer detaljer-knappen for å åpne fullversjonen.
Trinn 3: Bytt til ytelsesfanen . På venstre side klikker du på Minne .
Trinn 4: Nå, på høyre side, vil du se detaljer om RAM, inkludert detaljer om det totale antallet RAM-spor på datamaskinen og antall spor som nå brukes.
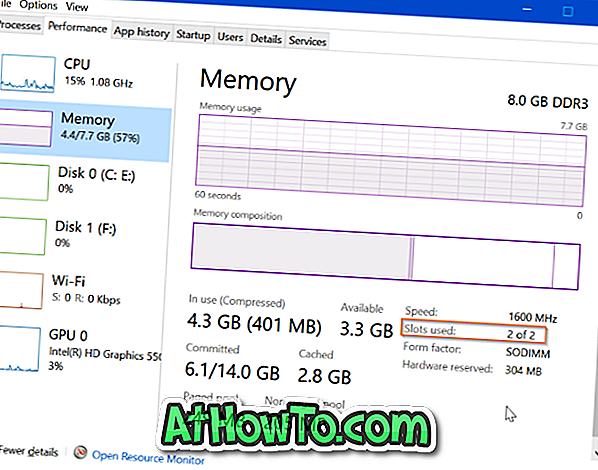
Som du kan se på bildet ovenfor, har ThinkPad T450-ene totalt to RAM-spor, og begge er for tiden okkupert. Dette betyr at den bærbare datamaskinen for øyeblikket ikke har plass til en ekstra RAM-pinne. Hvis jeg trenger å øke RAM, må jeg erstatte mine eksisterende RAM-pinner med høyere enheter (erstatt 4 GB pinner med 8 GB for å gjøre totalt 16 GB).
Hvordan sjekke om din Windows 10 PC har SSD guide kan også interessere deg.














