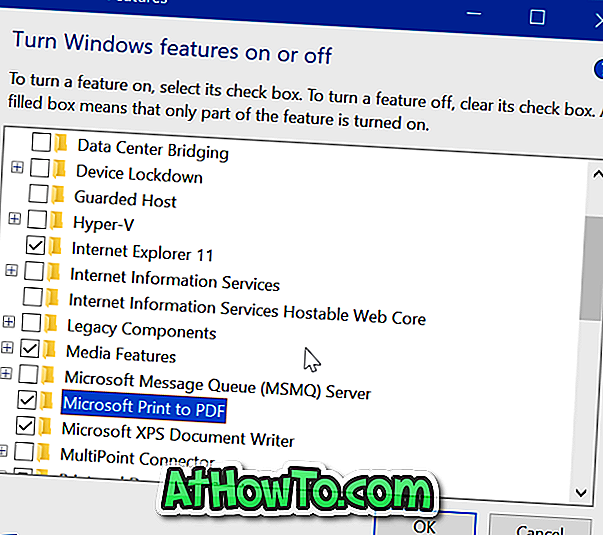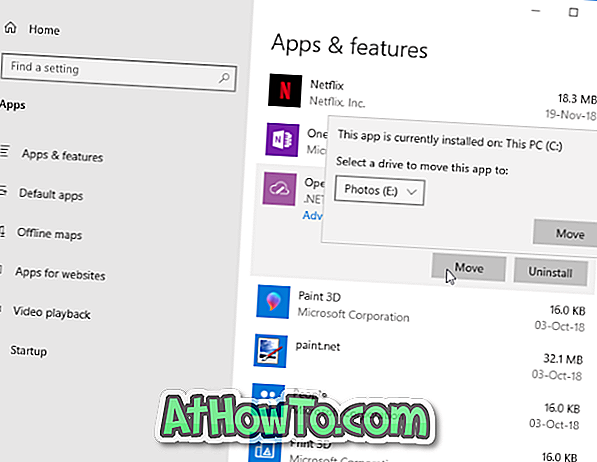Mail-appen som vi ser i Windows 10, ble først introdusert med Windows 8. Mail-appen har blitt fornyet i Windows 10 for å inkludere et bedre grensesnitt og et nytt sett med funksjoner. Som andre tredjeparts e-postklienter der ute for Windows, støtter e-postprogrammet også e-postkontoer fra andre webmailtjenester som Gmail og Yahoo Mail.
Selv om de fleste brukere lykkelig bruker Mail-appen i Windows 10 uten store problemer, er det brukere som har mange problemer med Mail-appen. Synkroniseringsproblemet er bare en av dem.
Det ser ut som for mange brukere, Mail-appen synkroniseres ikke automatisk, og for enkelte brukere synkroniseres den ikke, selv etter at du har klikket på synkroniseringsikonet. For et lite antall brukere vises det oppdatert som synkroniseringsstatus, men synkroniserer ikke nye e-postmeldinger.
Hvis Mail-appen på Windows 10 ikke synkroniseres på riktig måte, kan du prøve ut en av løsningene nedenfor for å løse synkroniseringsproblemet.
Fix 1 av 4
Kjør den offisielle feilsøkingsprogrammet
Selv om feilsøkingsprogrammet ikke er spesifikt for e-postprogram, er det utformet for å feilsøke og løse problemer med Store apper. Derfor anbefaler vi denne offisielle Store Apps-feilsøkeren før du fortsetter videre. Gå til denne siden for å laste ned Store Apps-feilsøkingsprogrammet, kjør det, og følg deretter enkle instruksjoner på skjermen.

Fix 2 av 4
Kontroller innstillinger for e-postsynkronisering
Kontroller synkroniseringsinnstillingene for Mail-appen er konfigurert riktig. Hvis Mail-appen ikke synkroniserer siste e-post eller e-post fra den siste måneden, kan det trolig på grunn av måten synkroniseringsinnstillingene er konfigurert.
Slik åpner og endrer du e-postsynkroniseringsinnstillinger.
Trinn 1: Åpne Mail-appen. Klikk Innstillinger- ikonet for å avsløre Innstillinger-panelet, klikk på Kontoer, og klikk deretter på kontonavnet som har synkroniseringsproblemer.


Trinn 2: Klikk Endre postkasse synkroniseringsinnstillinger . Under Last ned nytt innhold, velg som elementer kommer eller hvert 15. minutt fra rullegardinlisten.

Trinn 3: Under Last ned e-post fra seksjon, velg enten i forrige måned eller når som helst, avhengig av dine behov. Kontroller at under Synkroniseringsalternativer (som du ser på bildet nedenfor), er E-post og kalender slått på. Klikk på Ferdig- knappen, og klikk deretter Lagre for å lagre nye innstillinger.

Trinn 4: Lukk Mail-appen og start den på nytt.
Fix 3 av 4
Sjekk om e-postprogrammet har tilgang til kalender
Mail-appen synkroniserer ikke kalenderen din hvis det ikke er tillatt å gjøre det. Det finnes en bestemmelse under Innstillinger-app for å blokkere apper fra å få tilgang til kalenderen din. Du kan sjekke dette ved å åpne Innstillinger> Klikk på Personvern og deretter på Kalender.

Pass på at La apper få tilgang til min kalender, er slått på. I tillegg, under Velg apper som kan få tilgang til kalenderen, må du kontrollere at alternativet ved siden av e-post og kalender er slått på.
Fix 4 av 4
Installer Mail-appen på nytt
Hvis synkroniseringsproblemet fortsetter, selv etter at du har prøvd de nevnte metodene, må du bare installere Mail-appen på nytt. Installeringen av Mail-appen er ganske enkelt og kan gjøres på mindre enn fem minutter. Siden det allerede er en detaljert veiledning om det, ber vi deg om å lese hvordan du installerer Mail appen i Windows 10-veiledningen for trinnvise instruksjoner.
Etter at du har installert Mail-appen på nytt, må du kanskje legge til e-postkontoene dine igjen.