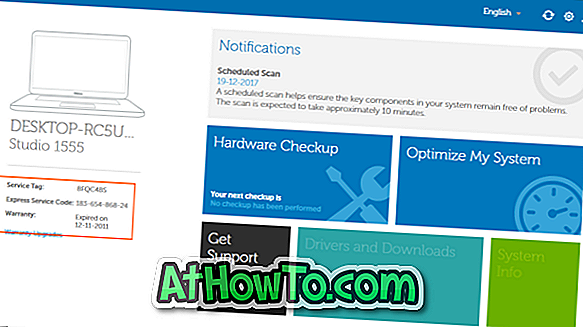Innstillinger-appen i Windows 10 tar sikte på å erstatte det klassiske kontrollpanelet. Microsoft har gjennomgått appen Innstillinger for å inkludere nye innstillinger og alternativer.
Innstillinger-appen inneholder nesten alle innstillingene og alternativene som er tilgjengelige i det klassiske kontrollpanelet og litt mer. Faktisk er noen av de nylig lagt til innstillingene og alternativene bare tilgjengelige i Innstillinger-appen. For eksempel er innstillingene for å tilpasse Start-menyen eller skjermen kun til stede i Innstillinger-appen.
Kort sagt, at Microsoft vil at alle skal bruke den nye innstillingsappen i Windows 10, da den er enklere å bruke. I tillegg til det, fungerer appen Innstillinger, i motsetning til det klassiske kontrollpanelet, også godt på berøringsenheter.

Selv om det er sant at Innstillinger-appen er lett å navigere og bruke, bruker Windows-brukere lang tid det klassiske kontrollpanelet over Innstillinger-appen mens du kjører Windows 10-skrivebord og bærbare datamaskiner.

I Windows 10, som tidligere sagt, ønsker Microsoft at brukerne skal bruke appen Innstillinger for å få tilgang til og endre Windows-innstillinger. For å støtte dette, med standardinnstillinger, er bare Innstillinger-appen festet til Start.
Når det er sagt, er kontrollpanelet fortsatt eksistert i Windows 10 og er identisk med det i tidligere Windows-iterasjoner. Hvis du foretrekker å bruke det klassiske kontrollpanelet i appen Innstillinger, følger du bare instruksjonene som er nevnt i en av metodene nedenfor, for å åpne det klassiske kontrollpanelet i Windows 10.
Metode 1: Åpne Kontrollpanel ved hjelp av Kjør-kommando
Metode 2: Tilgangskontrollpanel fra skrivebordet
Metode 3: Start kontrollpanelet ved hjelp av søk
Metode 4: Opprett kontrollpanel snarvei på skrivebordet
Metode 5: Pin Control Panel til Start eller oppgavelinje
Metode 1 av 5
Åpning Kontrollpanel via Kjør
Trinn 1: Åpne Run-kommandobok ved samtidig å trykke på Windows og R-tastene (Windows + R).

Trinn 2: Skriv inn Kontroll i dialogboksen Kjør, og trykk deretter på Enter-tasten for å åpne det klassiske kontrollpanelet.
Metode 2 av 5
Tilgangskontrollpanel i Windows 10 fra skrivebordet
MERK: Denne metoden virker ikke i nyere versjoner av Windows 10.
Dette er trolig den enkleste måten å starte Kontrollpanel med mus.
Trinn 1: Høyreklikk på Start-knappen (Windows-logo-knappen nederst til venstre på skrivebordet), og klikk deretter Kontrollpanel for å åpne det samme.

Metode 3 av 5
Start kontrollpanelet ved hjelp av søk
Trinn 1: Åpne Start-menyen eller skjermen.
Trinn 2: I søkefeltet, skriv inn Kontrollpanel og trykk deretter Enter-tasten for å åpne det samme.

Tips: Du kan raskt få tilgang til søket ved hjelp av Windows + C-hurtigtast.
Metode 4 av 5
Opprett kontrollpanel snarvei på skrivebordet
Trinn 1: Høyreklikk på skrivebordet, klikk New, og klikk deretter Genvei.

Trinn 2: Skriv inn følgende sti i Skriv inn plasseringen av elementboksen.
explorer shell: ControlPanelFolder
Klikk på Neste-knappen.

Trinn 3: Skriv inn Kontrollpanel i Skriv inn et navn for denne snarveien, og klikk på Fullfør-knappen.


Det er det! Du kan nå dobbeltklikke på ikonet Kontrollpanel på skrivebordet for raskt å starte det samme.
Metode 5 av 5
Pin Control Panel til Start eller oppgavelinje
Trinn 1: Skriv inn Kontrollpanel i Start søk-boksen.
Trinn 2: Når du ser søkeresultater, høyreklikker du på Kontrollpaneloppføring og klikker deretter Pins til Start for å taste Kontrollpanel på Start-menyen eller skjermen.

Trinn 3: Ved å klikke på Pin til oppgavelinjen vil du peke kontrollpanelet til oppgavelinjen!
![Last ned Windows 8.1 Update Now [For MSDN og TechNet-abonnenter]](https://athowto.com/img/windows-8-1/772/download-windows-8-1-update-now.jpg)