Standard skrivebordsbakgrunn eller bakgrunnsbilde i Windows 10 er uten tvil imponerende, men ikke alle brukere vil ha den samme bakgrunnsbasen i lang tid, og vil endre standard skrivebordsbakgrunn til et bilde av deres valg.
I Windows 10 har Microsoft delvis falt det klassiske personligiseringsvinduet, og når du høyreklikker på skrivebordet og klikker Tilpass alternativ, åpner Windows 10 Personliggjøringsseksjonen av Innstillinger-appen i stedet.

For å sette opp en stasjonær lysbildefremvisning eller endre skrivebordsbakgrunnen i Windows 10, følg instruksjonene nedenfor:
Tips 1: Før du endrer skrivebordsbakgrunnen i Windows 10, må du sørge for at du endrer størrelsen på bildet eller bildet til den nåværende skjermoppløsningen ved hjelp av et bilderedigeringsverktøy som Paint.net (gratis). Hvis du vil vise den nåværende skjermoppløsningen, kan du se hvordan du endrer skjermoppløsningen i Windows 10-veiledningen.
Tips 2: Windows 10, med standardinnstillinger, synkroniserer nåværende skrivebordsbakgrunn på tvers av alle PCene dine hvis du bruker den samme Microsoft-kontoen på alle PCer. Du kan slå av denne funksjonen under Innstillinger-app for å unngå å ha samme skrivebordsbakgrunn på alle PCer.
Metode 1 av 4
Endre Windows 10-skrivebordsbakgrunnen
Trinn 1: Høyreklikk på skrivebordet for å avsløre kontekstmenyen, og klikk deretter på Tilpass alternativ for å åpne Personliggjørings-delen av Innstillinger-appen.
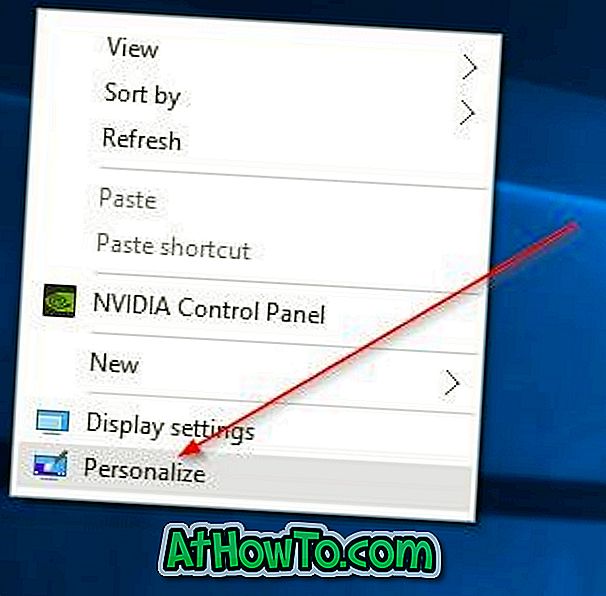
Trinn 2: Her, på høyre side, kan du se forhåndsvisning av den nåværende skrivebordsbakgrunnen. Hvis du vil endre bakgrunnsbilde, velger du Bildealternativ under Bakgrunnsrull-menyen.
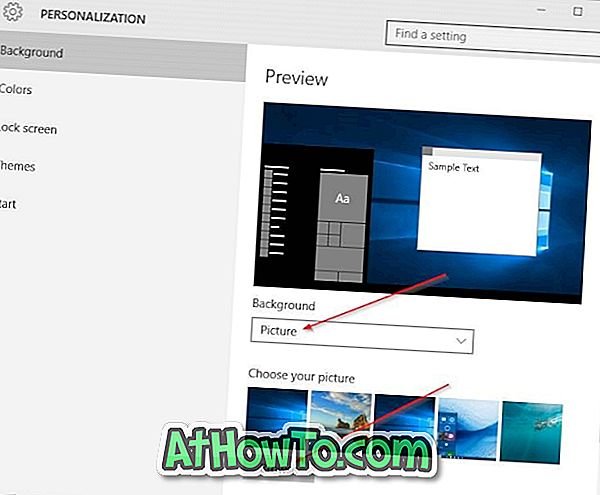
Trinn 3: Klikk på Bla gjennom- knappen under Velg bildeseksjonen for å bla til bildet du vil angi som skrivebordsbakgrunn, velg bildet, og klikk deretter Velg bildeknapp for å endre skrivebordsbakgrunnen i Windows 10. Det er det! Forhåndsvisning vil nå vise den nye skrivebordsbakgrunnen.
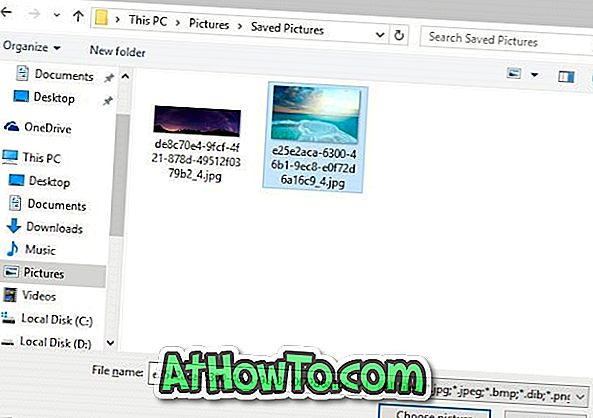
Metode 2 av 4
En annen enkel metode for å endre tapet i Windows 10
Trinn 1: Åpne filutforsker (Windows Utforsker), og naviger deretter til mappen som inneholder bildet du vil angi det Windows 10-skrivebordsbakgrunnen.
Trinn 2: Høyreklikk på bildefilen og klikk deretter på Set as desktop background .

Metode 3 av 4
Å sette opp skrivebordet lysbildefremvisning
Trinn 1: Høyreklikk på skrivebordet, klikk på Tilpass alternativ for å åpne Personliggjøringsinnstillinger.

Trinn 2: Velg lysbildefremvisning i rullegardinmenyen Bakgrunn. Klikk nå Bla gjennom- knappen for å velge en mappe med favorittbildene dine.
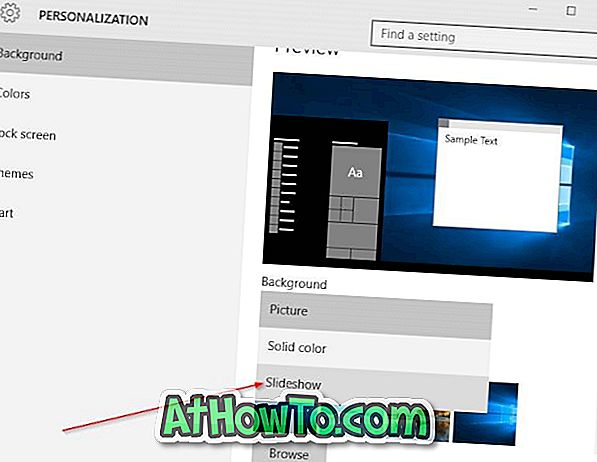
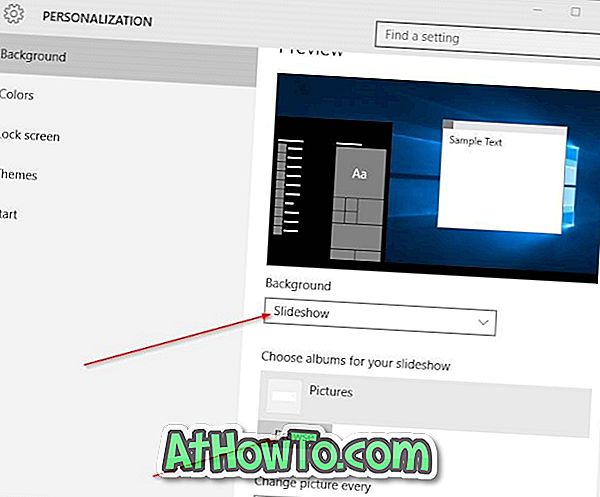
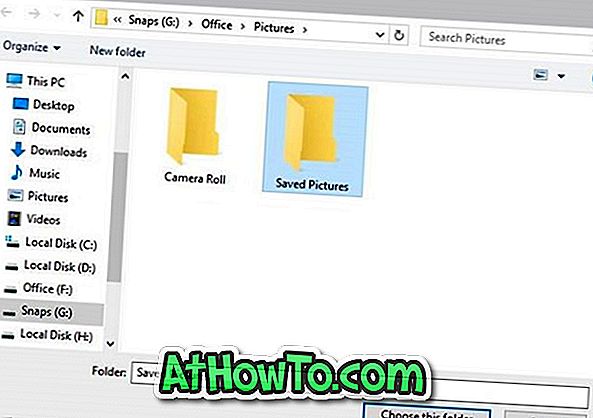
Trinn 3: For å endre intervalltid for lysbildeserie, velg et tidsintervall fra Endre bilde hver rullegardinboks.
Metode 4 av 4
Endre bakgrunnsbilde fra nettleseren
Denne metoden kommer til nytte når du kommer over et kjølig bilde på nettet og vil sette det som skrivebordsbakgrunn i Windows 10. Merk at denne metoden bare gjelder for Internet Explorer og Firefox-nettlesere. Når du bruker Microsoft Edge eller Chrome-nettleseren, må du først lagre bildet på PCen og deretter følge Metode 2.
Trinn 1: Gå over til nettsiden som viser bildet du vil angi som Windows 10-bakgrunnsbilde.
Trinn 2: Høyreklikk på bildet og klikk deretter på Set as desktop background option.

Hvis du vil angi animert GIF som bakgrunnsbilde, kan du gå gjennom hvordan du angir animert GIF som bakgrunnsbilde i Windows-veiledningen.
Gi oss beskjed hvis du ikke kan endre skrivebordsbakgrunnen i Windows 10 ved hjelp av ovennevnte instruksjoner.

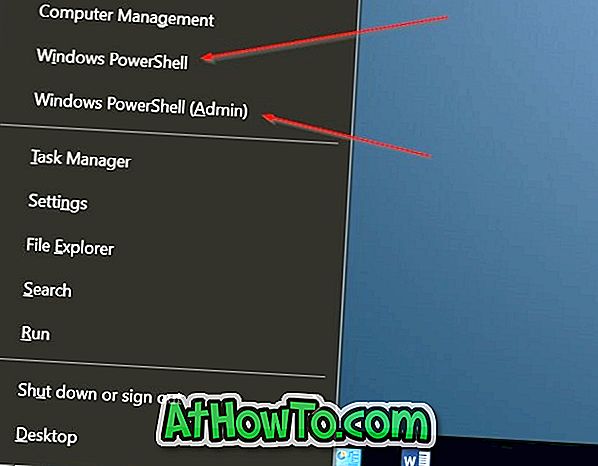

![Slik installerer du Windows 7 til USB ekstern harddisk [må leses]](https://athowto.com/img/windows-7-guides/644/how-install-windows-7-usb-external-hard-drive.jpg)










