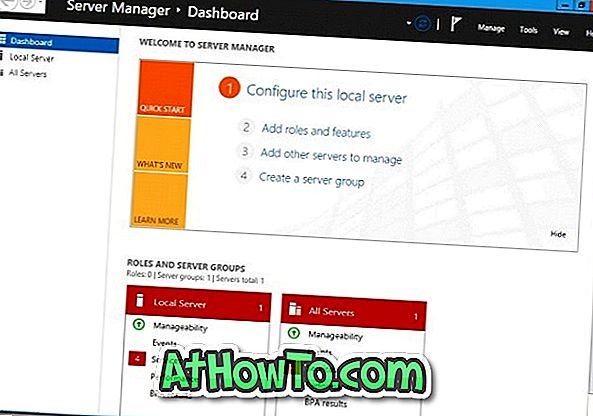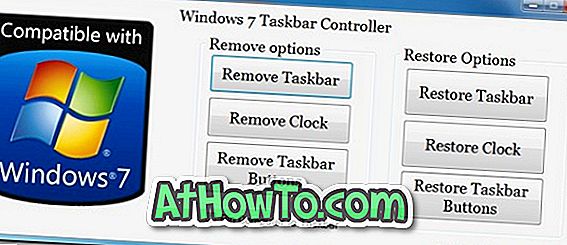Brukere som hadde brukt "halvdøde" Windows XP-operativsystem før de byttet til Windows 10/8/7, har sikkert observert at i Windows 7 og nyere versjoner kan man ikke lage en zip-fil med passord uten hjelp av tredjepartsverktøy.
I Windows XP (ikke sikker på om funksjonen var tilstede i Vista), kunne vi lage en zip-fil og låse opp den med et passord ved å høyreklikke på en zip-fil og deretter klikke på Legg til et passordalternativ. Kort sagt, vi trengte ikke et tredjeparts filkomprimeringsverktøy som 7-Zip for å opprette en passordbeskyttet zip-fil i Windows XP.

Selv om Windows 10, Windows 8 og Windows 7 tillater deg å lage en zip-fil, kan du ikke opprette en zip-fil med passord uten hjelp av tredjepartsverktøy.
Heldigvis finnes det mange gratis verktøy der ute for å opprette en passordbeskyttet zip-fil. I denne veiledningen vil vi vise deg hvordan du kan bruke to populære verktøy WinRAR og 7-Zip (gratis) for å lage en zip-fil med passord.
Bruk 7-Zip til å lage en zip-fil med passord
Trinn 1: Hvis 7-Zip ikke allerede er installert, besøk denne siden for å laste ned det samme og kjør deretter oppsettfilen for å få det installert. Som du sikkert vet, er 7-Zip en gratis programvare. Separat oppsettfil tilgjengelig for både 32-biters og 64-biters Windows på nedlastingssiden. Hvis du ikke er sikker på hva du skal laste ned, last ned den tilgjengelige for 32-bit.
Trinn 2: Nå som 7-Zip er installert, høyreklikk på filen du vil lage et arkiv og legg til passordbeskyttelse, klikk 7-Zip, og klikk deretter Legg til i arkivalternativ . Dette vil åpne Legg til i arkivdialogboksen.

Trinn 3: Skriv inn et navn for arkivet ditt (eller du kan gå med standardnavnet), og velg deretter arkivformat som Zip ved å klikke på rullegardinmenyen ved siden av Arkivformat.

Trinn 4: For å beskytte det med et passord, flytt til Krypteringsdelen, skriv inn et passord, skriv inn det samme, og til slutt klikk OK-knappen. Denne zip-filen vil vises i samme mappe hvor den opprinnelige filen er plassert.

Merk at 7-Zip bruker ZipCrypto som standard krypteringsmetode, men du kan velge AES-256 ved å utvide rullegardinmenyen ved siden av Krypteringsmetode under Kryptering. Vær også oppmerksom på at 7-Zip ikke automatisk sletter originalen etter at du har laget et arkiv ut av det. Så hvis filen er veldig konfidensiell, må du slette den bedre etter å ha opprettet et passordbeskyttet arkiv ut av det.
Bruk WinRAR til å opprette passordbeskyttet zip-fil
Trinn 1: Last ned WinRAR herfra og installer det samme ved å dobbeltklikke på den nedlastede oppsettfilen og deretter følge døde enkle på skjermen.
Trinn 2: Når du er installert, høyreklikk på filen du vil passordbeskytte, og klikk på Legg til i arkivalternativ for å se Arkivnavn og parameterdialogboksen.

MERK: Hvis det ovennevnte alternativet ikke vises i hurtigmenyen (høyreklikk), følg oss hvordan du gjenoppretter manglende WinRAR-oppføringsveiledning.
Trinn 3: Skriv inn et navn for arkivet ditt (passordbeskyttet fil i dette tilfellet), og velg ZIP som arkivformat. Pass på å velge ZIP som arkivformat som WinRAR bruker .RAR som arkivformat med standardinnstillinger.

Trinn 4: Til slutt klikker du på Angi passord-knappen for å skrive inn et passord for å beskytte filen. Når du er tastet inn, skriv inn passordet for bekreftelse før du trykker på OK-knappen.

Det er det!