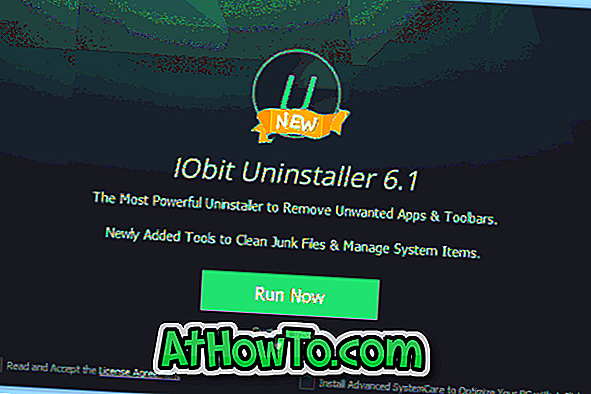Muligheten til å logge på Windows-operativsystemet med en Microsoft-konto har vært tilgjengelig siden utgivelsen av Windows 8 og funksjonen er også tilstede i Windows 10. Mens Windows-oppsettet prøver sitt beste for at brukerne skal bruke en Microsoft-konto for å logge på, er det mulig å installere og bruke Windows 10 med en lokal brukerkonto.
Den andre dagen spurte en bruker om det er mulig å bruke en Gmail-konto som en Microsoft-konto for å logge på Windows 10 i stedet for å opprette en ny Outlook.com-e-post-ID?
Bruk Gmail, Yahoo! eller AOL Mail for å opprette en Microsoft-konto
Det er ganske vanlig for folk å anta at en Microsoft-konto betyr ingenting annet enn en gyldig e-postadresse fra MSN.com, Outlook.com, Hotmail.com eller Live.com. Selv om dette er sant, hvis du aldri brukte en Microsoft-tjeneste før dette og har en gyldig Gmail, Yahoo! Mail, iCloud eller annen e-postadresse, kan du bruke den e-postadressen som ikke er Microsoft, for å opprette din Microsoft-konto.

Man kan bruke en Gmail, Yahoo! Mail eller annen e-postadresse for å opprette en Microsoft-konto uten å registrere deg for Outlook.com-tjenesten. Når det er sagt, vil du ikke kunne bruke Gmail eller Yahoo! direkte Send som din Microsoft-konto, men du vil kunne opprette en Microsoft-konto ved hjelp av Gmail eller Yahoo! Post.
Når du bruker en ikke-Microsoft-e-postadresse for å opprette en Microsoft-konto, kan du bruke den ikke-Microsoft-IDen til å logge på Microsoft-tjenester og -produkter uten å opprette en ny e-post-ID. Hvis du for eksempel bruker Gmail-adressen din til å opprette Microsoft-konto på Windows 10, kan du bruke Gmail-adressen din til å logge på Windows 10.
Hvis du er forvirret, la meg forklare hvordan dette virker. Når du oppretter en Microsoft-konto ved hjelp av Gmail, Yahoo! Mail eller AOL-postadresse, vil du kunne bruke Gmail, Yahoo, ICloud eller AOL-e-postadressen din til å logge på Windows 10-PCen din (ingen ny e-postadresse er opprettet) ved å skrive inn Gmail, Yahoo eller AOL-adressen din sammen med passord som du tildelte mens du opprettet din Microsoft-konto.
I enkle ord, når du oppretter en Microsoft-konto ved hjelp av en ikke-Microsoft-e-postadresse, fungerer din nåværende ikke-Microsoft-e-ID-ID som Microsoft-konto-ID, og du kan bruke det samme til å logge på Windows 10. Hvis Gmail f.eks. ID er [email protected], du kan bruke samme e-post-ID og passordet du hadde opprettet mens du opprettet en Microsoft-konto for å logge på Windows 10 etter at du opprettet din Microsoft-konto.
Når du oppretter en Microsoft-konto ved hjelp av Gmail, Yahoo! eller andre e-postadresser som ikke er Microsoft, får du alle funksjonene som er tilgjengelige for Outlook.com eller Microsoft-kontobrukere. Det betyr at du får omtrent 15 GB ledig plass på OneDrive, du kan få tilgang til webversjonen av Office, og chatte med kontaktene dine ved hjelp av Skype.
Opprette Microsoft-konto ved hjelp av Gmail, Yahoo! eller annen e-postadresse
MERK: Siden du ikke har en Microsoft-konto ennå, antar vi at du har logget på Windows 10 ved hjelp av en lokal konto.
Trinn 1: Åpne Start-menyen. Klikk på brukerkontonavnet (plassert øverst til venstre), og klikk deretter Endre kontoinnstillinger.

Trinn 2: Her klikker du på linken som er merket Logg inn med en Microsoft-konto i stedet .

Trinn 3: Du er her fordi du ikke har en Microsoft-konto enda. Så, for å opprette en, klikker du Opprett en lenke.

Trinn 4: Du vil se følgende dialog der du må skrive inn Gmail, Yahoo eller en annen e-postadresse, navn, fødselsmåned, ditt land og andre detaljer.

Vennligst ikke klikk på Få en ny e-postadresse, da du klikker på denne linken, åpner en ny dialog for å registrere deg for en ny Microsoft-konto ved å opprette en ny Outlook.com-e-postadresse.
Til slutt klikker du Neste.
Trinn 5: Neste, vil du se følgende skjermbilde. Som du ser, bruker Microsoft standardkontoinformasjonen din til å forbedre onlineopplevelsen din og sender kampanjetilbud. Hvis du ikke er interessert i disse, fjerner du dekkene før du klikker Neste.

Trinn 6: Du blir bedt om å skrive inn din lokale brukerkonto. Skriv inn passordet eller la feltet være tomt hvis du ikke har opprettet et passord for kontoen din ennå, og klikk deretter Neste.

Trinn 7: På skjermbildet Opprett en PIN-kode klikker du på Hopp over dette trinnet hvis du vil bruke passordet ditt i stedet for å opprette en ny PIN-kode for å logge på Windows 10. Og hvis du vil logge på med PIN, klikker du på Sett inn en PIN-kode og følg deretter enkle instruksjoner på skjermen.

Når du er ferdig, vil du se følgende skjermbilde. Herfra må du skrive inn ditt Microsoft-kontopassord for å logge på Windows 10.
Det er det! Du har nettopp opprettet en Microsoft-konto ved hjelp av e-post-IDen din fra Microsoft.

Du kan nå gå over til Outlook.com og logge på Microsoft-kontoen din ved hjelp av e-post-IDen for Microsoft som du pleide å opprette en Microsoft-konto.
Håper dette hjelper!