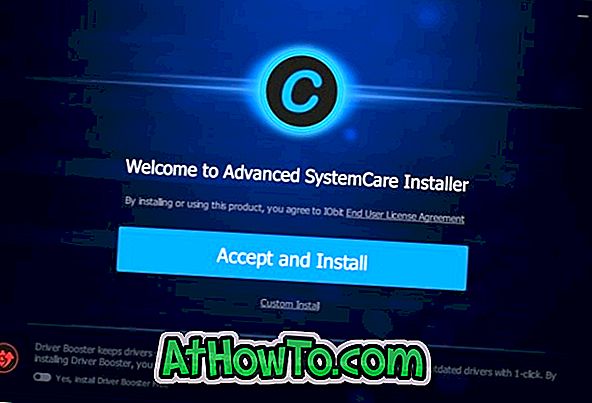Noen ganger kan det hende du finner ut at en PDF-fil eller en side i en PDF-fil har feil retning. Du kan kanskje rotere siden for å korrigere retningen.
Populære nettlesere som Edge, Google Chrome og Firefox lar deg rotere PDF-filer, men de kan ikke hjelpe deg med å lagre den nye orienteringen. Det vil si at du kan rotere en PDF-fil for visning bare (endringer vil ikke bli lagret), men du kan ikke lagre PDF-filens nye retning som den gamle orienteringen blir gjenopprettet når du lukker PDF-filen.
Filutforskeren i Windows 10 lar deg rotere bilder raskt, men dessverre støtter File Explorer ikke roterende PDF-filer. Du må bruke tredjepartsverktøy for å rotere og lagre PDF-filer i Windows 10.
I denne veiledningen deler vi de to gratis verktøyene der ute for å rotere og lagre PDF-filer. I tillegg til disse verktøyene kan du også bruke de gratis online-tjenestene (nevnt i metode 3 i denne håndboken) for å rotere og lagre PDF-filer.
Metode 1 av 3
Bruk PDF Shaper Free til å rotere PDF i Windows 10
PDF Shaper Free er et gratis verktøy designet for å håndtere PDF-filer i Windows. Det kan hjelpe deg å dele PDF og slå sammen PDF-filer, rotere, konvertere mellom forskjellige formater, og gjør mye mer.
Trinn 1: Besøk denne siden og last ned PDF Shaper Free versjonen. Kjør oppsettfilen og installer den samme på PCen. Legg merke til at oppsettfilen for PDF Shaper gir deg mulighet til å installere tilleggsprogramvare som du kan unngå ved å klikke på Avslutt eller Avbryt-knappen når du får beskjed.
Trinn 2: Etter å ha startet PDF Shaper, kjør det samme. Klikk på Rotate Pages- ikonet for å åpne Roter sider-vinduet.

Trinn 3: Klikk her på Add- knappen for å velge PDF-filen der siden du vil rotere er til stede. Merk at du kan enten rotere en bestemt side eller alle sider i en PDF-fil.

Trinn 4: Når en PDF-fil er valgt, bytt til kategorien Alternativer . Her, avhengig av behovet, velger du Roter alle sider eller Roter valgte sider . Hvis du velger Roter velg valgte sider, må du nevne sidenummeret i boksen.

Trinn 5: Velg rotasjonsvinkel (90, 180 eller 270 grader) og klikk deretter på Process- ikonet. Skriv inn et navn for den nye PDF-filen, og klikk deretter på Lagre- knappen for å lagre PDF-filen som inneholder roterte sider.

Åpne den nye PDF-filen i Edge eller annen støttet programvare for å sikre at PDF-filen åpnes perfekt, og kontroller alle sidene for riktig orientering.
Du kan nå slette den gamle eller originale PDF-filen, hvis du vil gjøre det.
Metode 2 av 3
Roter og lagre PDF med gratis PDF-fusjon
PDFMate Free PDF Merger er et annet gratis verktøy der ute for å administrere PDF-filer. Med denne programvaren kan du permanent rotere en PDF-fil og lagre retningen. Slik bruker du det.
Trinn 1: Last ned, installer og start Free PDF Merger.
Trinn 2: Legg til PDF-filen, velg orienteringen som vertikal eller horisontal og klikk deretter på den store bygningsknappen.

Metode 3 av 3
Roter PDF-filer på nettet
Ganske mange gratis online-tjenester der ute for å hjelpe deg å rotere en eller flere sider i en PDF-fil. Online-tjenester krever at du laster opp PDF-filer til sine servere, og det anbefales derfor ikke å laste opp PDF-filer som inneholder sensitiv og viktig informasjon.
Hvis du vil prøve ut online-tjenester for å rotere PDF-filer, sjekk ut Roter PDF Online fra de kjente Soda PDF- og RotatePDF.net-tjenestene.
Våre 6 måter å komprimere PDF-filer guide kan også interessere deg.