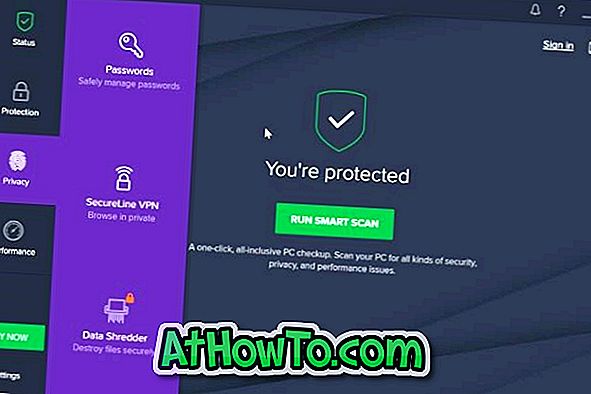WINDOWS. ~ BT og $ WINDOWS. ~ WS-mappene er plassert på roten til systemstasjonen, som vanligvis er "C" -drive. Disse mappene er gjemt som standard. Du må konfigurere filutforskeren for å se dem.
WINDOWS. ~ BT- og $ WINDOWS. ~ WS-mappene er opprettet på Windows 10-PCen din når du oppgraderte Windows 10-installasjonen til den nyeste versjonen. Disse mappene blir for eksempel opprettet når du oppgraderer fra Windows 10 Creators Update til Windows 10 Fall Creators Update.
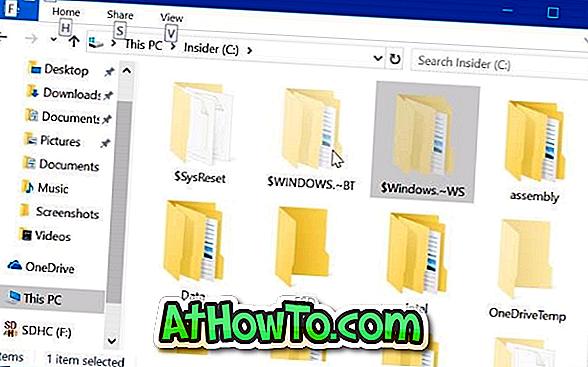
Mappen $ WINDOWS. ~ BT inneholder filer fra den forrige versjonen av Windows 10 som kreves for å gå tilbake til forrige versjon. Installasjonsfiler som brukes av Windows-oppsett eller Media Creation Tool lagres i $ Windows. ~ WS-mappe.
Hvis systemstasjonen din går tom for ledig plass, kan du frigjøre litt god plass ved å slette disse mappene. Men hvordan kan du trygt slette $ WINDOWS. ~ BT og $ WINDOWS. ~ WS mapper i Windows 10?
Siden $ WINDOWS. ~ BT og $ WINDOWS. ~ WS mapper er systemmapper og inneholder avgjørende filer, lurer mange på om det er trygt å slette disse mappene. Svaret er at du bare kan slette disse mappene hvis du ikke vil gå tilbake til forrige Windows-installasjon eller -versjon. Det vil si at når du slettet disse mappene, kan du ikke gå tilbake til forrige versjon av Windows 10.
Hvis du er fornøyd med den nåværende versjonen av Windows 10, kan du slette dem frigjøre diskplass. Du må bruke det innebygde verktøyet for diskopprydding for å slette $ WINDOWS. ~ BT og $ WINDOWS. ~ WS-mapper på en sikker måte. Slik gjør du det.
Viktig: Du vil ikke kunne gå tilbake til forrige Windows-installasjon etter at du har slettet disse mappene.
Slett $ WINDOWS. ~ BT og $ WINDOWS. ~ WS mapper
Trinn 1: Åpne denne PCen . Høyreklikk på stasjonen der Windows 10 er installert, og klikk deretter Egenskaper for å åpne egenskapsdialogen.
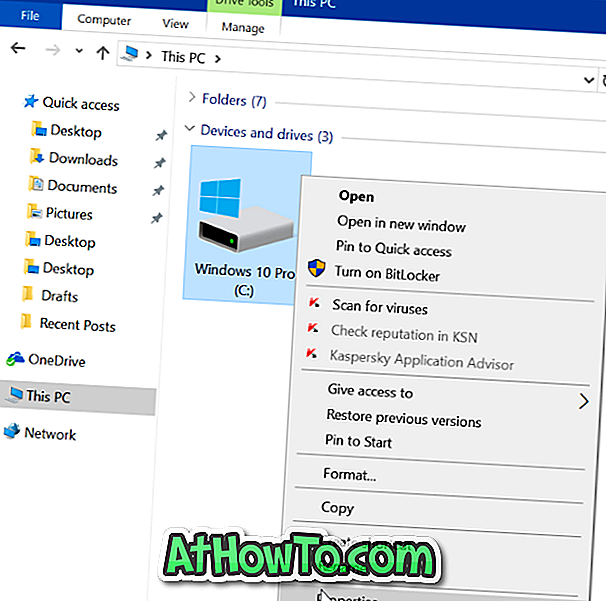
Trinn 2: Under kategorien Generelt klikker du Diskopprydding- knappen. Dette åpner verktøyet Diskopprydding.
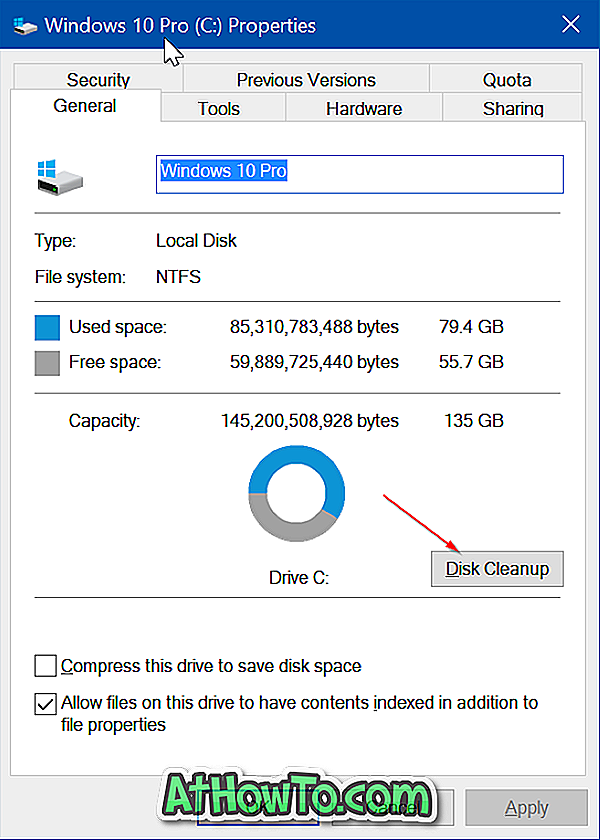
Trinn 3: Når du ser følgende dialog med Diskopprydding, klikker du på Ryd opp systemfiler- knappen.
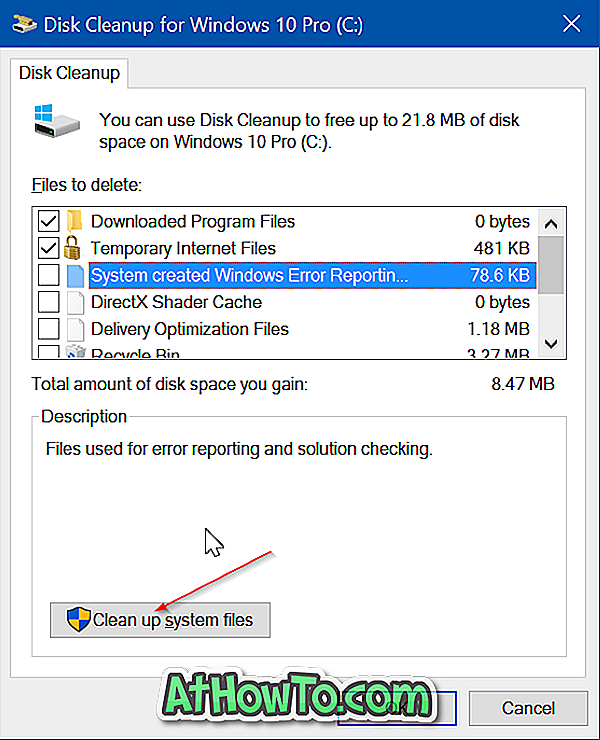
Trinn 4: Til slutt, velg Forrige Windows installasjon (er) og Midlertidige Windows installasjonsfiler . Klikk Ok- knappen.

Når du ser bekreftelsesdialogboksen, klikker du Slett filer- knappen. Diskopprydding verktøyet vil nå slette $ WINDOWS. ~ BT og $ WINDOWS. ~ WS mapper, og alle filer i disse mappene.
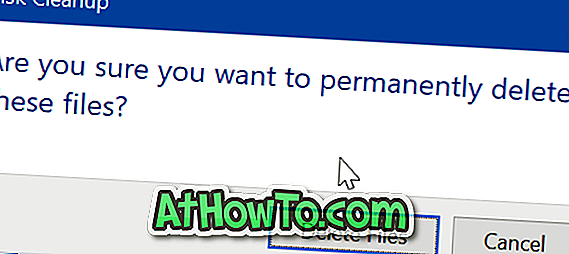
Det er verdt å merke seg at valg av Previous Windows-installasjon (er) sletter $ Windows. ~ BT og Windows.old-mapper. Tilsvarende velger du Midlertidig Windows installasjonsfiler alternativ for å slette $ Windows. ~ WS-mappe. Velg begge alternativene for å slette $ WINDOWS. ~ BT og $ WINDOWS. ~ WS mapper.
Husk at Windows 10 automatisk lager disse mappene neste gang du oppgraderer Windows 10 til den nyeste versjonen. Gjenta disse trinnene igjen for å slette dem.