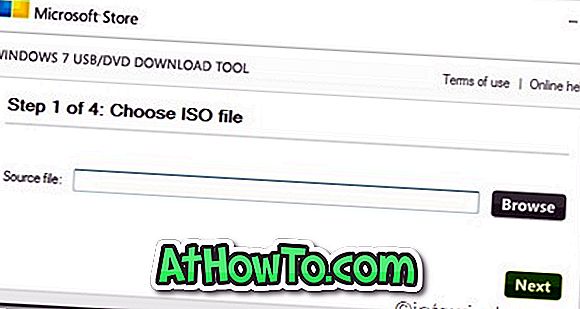Startskjermen, Start-menyen erstatning introdusert med Windows 8, er en av de mest snakket om funksjoner i Windows 8 operativsystem. Startskjermbildet har blitt forbedret i Windows 8.1 ved å legge til støtte for nye fliserstørrelser og flere tilpasningsalternativer, for eksempel muligheten til å sette skrivebordsbakgrunn som Startskjermbakgrunn.

På samme måte som startskjermbildet i Windows 8, gjør det forbedrede startskjermbildet i Windows 8.1 at du kan koble websider, mapper og diskstasjoner til den for enkel tilgang. Du kan høyreklikke på en mappe eller stasjon, og deretter klikke på Pin to Start-alternativet for å peke på en valgt mappe eller kjøre til startskjermbildet.
Som i tilfellet med Windows 8, støtter ikke Windows 8.1 også å feste alle filtyper til Start med standardinnstillinger. For eksempel kan du ikke knytte et bilde eller et dokument til startskjermen med standardinnstillinger.
Dessverre, verktøy som har blitt utgitt for å taste en filtype til Windows 8s startskjerm, virker ikke i Windows 8.1 på grunn av noen begrensninger introdusert med den nyeste oppdateringen.
Hvis du vil tappe dine favorittbilder og filer til startskjermbildet i Windows 8.1, kan du gjøre det ved å legge til Pin til Start-alternativet til filmenyen (høyreklikkmenyen) i Windows Utforsker eller Filbrowser. Det vil si at når du legger til Pin-til-start-alternativet på filkontekstmenyen, vil du kunne stifte hvilken som helst fil til startskjermbildet i Windows 8.1 uten å måtte stole på verktøy fra tredjepart.
Følg instruksjonene nedenfor, for å legge til Pin til Start-alternativet til hurtigmenyen i Windows 8.1:
Trinn 1: Besøk denne siden og last ned PinAnyFileWindows81.zip-filen.
Trinn 2: Trekk ut zip-filen for å få Pin til Start.reg-filen.
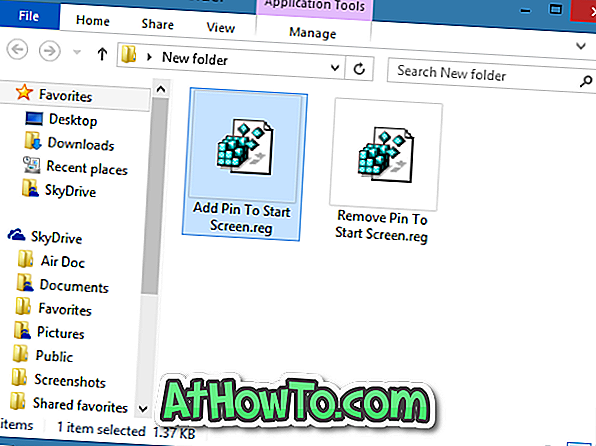
Trinn 3: Dobbeltklikk på registerfilen eller høyreklikk på registerfilen og klikk på Merge- alternativet.
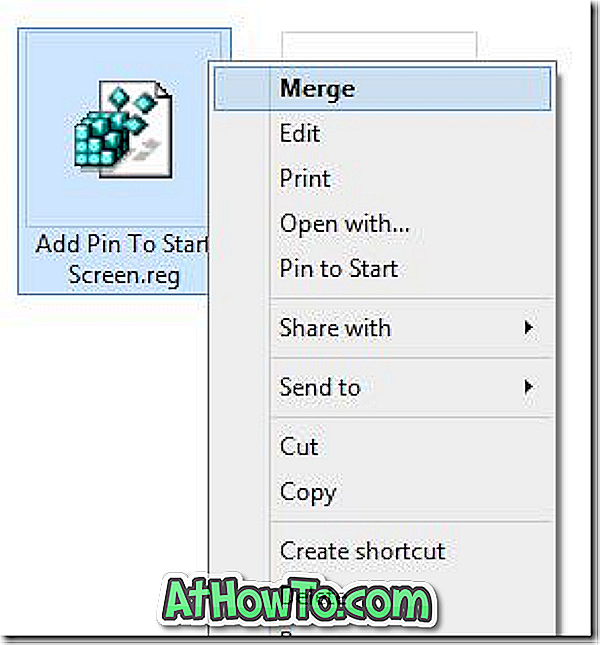
Klikk på Kjør-knappen hvis du ser "Utgiveren ikke kunne verifiseres" advarselsdialogboksen.
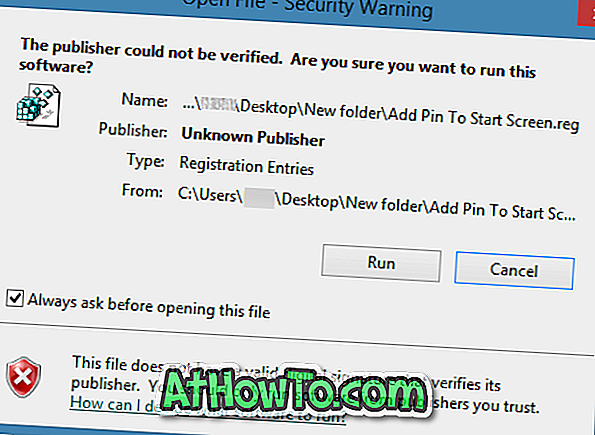
Trinn 4: Klikk på Ja- knappen når du ser bekreftelsesdialogen.
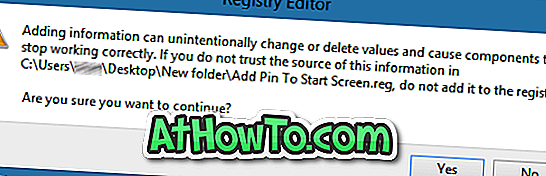
Trinn 5: Klikk endelig på OK- knappen. Det er det! Pin til Start-alternativet skal nå vises når du høyreklikker på en fil.
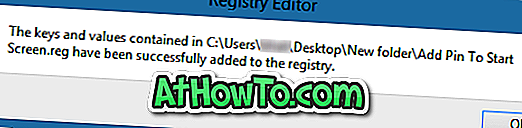
Tips: Du kan velge flere filer, høyreklikke på dem, og klikk deretter Pins til Start-alternativ for raskt å pinne mer enn en fil til startskjermbildet.
Slik fjerner du Pin til Start:
Trinn 1: Dobbeltklikk på Fjern pin til Start.reg-filen du har oppnådd etter å ha hentet den nedlastede Pin-filen til Start zip-filen.
Trinn 2: Klikk på Ja-knappen når du ser bekreftelsesdialogen.
Trinn 3: Klikk endelig på OK-knappen.
Slik deaktiverer du startskjermbildet for Windows 8.1 og hvordan du fjerner Start-knappen fra Windows 8.1-oppgavelinjen, kan du også interessere deg.